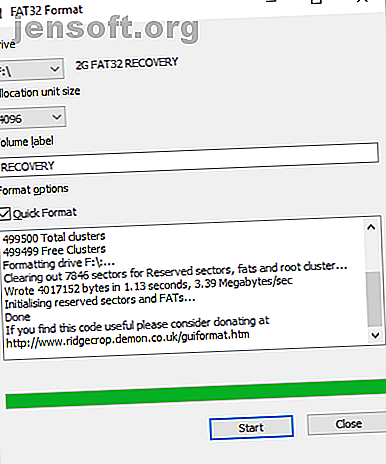
So formatieren Sie eine große Festplatte mit FAT oder FAT32
Werbung
32 GB ist die maximale Partitionsgröße im FAT- oder FAT32-Dateisystem unter Windows.
Allerdings kann FAT / FAT32 tatsächlich bis zu 16 TB Festplatten formatieren und die meisten Betriebssysteme unterstützen bis zu 2 TB. Microsoft hat eine Partitionsgrößenbeschränkung von 32 GB für das FAT / FAT32-Dateisystem festgelegt, um NTFS zu fördern. Dies ist im Allgemeinen effizienter, wenn Sie mit großen Partitionen arbeiten.
In Wahrheit besteht diese Einschränkung nur in neueren Versionen von Windows. Darüber hinaus erkennt Windows große Festplatten, die mit FAT / FAT32 formatiert sind. Schließlich können Sie das Limit von 32 GB umgehen.
In diesem Artikel werde ich Ihnen zeigen, wie Sie eine große Festplatte mit FAT / FAT32 formatieren oder mit diesem Dateisystem eine Partition mit mehr als 32 GB erstellen.
FAT- oder FAT32-Formatierungswerkzeuge
Wenn Sie nicht mit der Befehlszeile herumspielen und ein manuelles Format ausführen möchten, können Sie Tools verwenden, die das gleiche Prinzip anwenden, aber eine schöne grafische Benutzeroberfläche (GUI) für Ihre Bequemlichkeit bereitstellen.
FAT32-Format
Das FAT32-Format ist ein einfaches tragbares GUI-Tool, das keine Installation erfordert. Es erledigt nur eine Aufgabe und es erledigt es sehr effizient: Formatieren von Laufwerken mit FAT32.

Das FAT32-Format funktioniert mit Windows XP bis 10 und unterstützt eine Partitionsgröße von bis zu 2 TB. Sie können die Größe der Zuordnungseinheit auswählen und der Partition eine neue Datenträgerbezeichnung geben. Leider kann es keine neuen Partitionen erstellen.
Fat32Formatter
Benutzer von Windows 7 können auch Fat32Formatter ausprobieren. Es ist ein selbstausführbares Tool mit einer anständigen Benutzeroberfläche, mit der Sie große Festplatten mit FAT32 formatieren können. Ballonspitzen führen den Benutzer durch seine Funktionen. Es ist keine weitere Dokumentation verfügbar. Leider konnte dieses Tool unter Windows 10 nicht zuverlässig ausgeführt werden.

Dieses Tool ist fast zu simpel. Während Sie eine Partition löschen und neue erstellen können, können Sie die Größe der Zuordnungseinheit nicht auswählen.
Wenn Sie Ihre Partitionen verwalten möchten, dh neue Partitionen erstellen oder deren Größe ändern möchten, empfehle ich Ihnen, eine spezielle Software zu verwenden. Erstellen Sie zunächst eine Partition, die Sie mit FAT32 formatieren möchten. Für den Fall, dass Ihr Partitionsmanager eine zweite Festplatte in Windows einrichten möchte: Partitionieren Eine zweite Festplatte in Windows einrichten: Partitionieren Sie können Ihre Festplatte in verschiedene Abschnitte mit Laufwerkspartitionen aufteilen. Wir zeigen Ihnen, wie Sie die Größe von Partitionen mit dem Standard-Windows-Tool "Datenträgerverwaltung" ändern, löschen und erstellen. Lesen Sie mehr, dies ist nicht möglich. Verwenden Sie eines der oben genannten Tools, um die FAT32-Formatierung durchzuführen.
Als Alternative zu Windows Disk Management Partition Manager können Sie GParted oder EaseUS Partition Master (das auch große Laufwerke mit FAT / FAT32 formatieren kann) verwenden.
SwissKnife Premium
SwissKnife Premium ist ein einfacher Partitionsmanager, mit dem Sie nicht nur Ihre Festplatte mit verschiedenen Dateisystemen formatieren können. Sie können es auch zum Löschen, Erstellen und Ändern der Größe von Partitionen verwenden und es funktioniert schneller als Windows.

Diese App funktionierte gut, als wir diesen Artikel 2011 zum ersten Mal veröffentlichten (für Windows XP), aber wir konnten sie nicht auf Windows 10 ausführen. SwissKnife Premium sollte Windows 10 unterstützen, aber mit einem der anderen Tools könnten Sie besser dran sein.
Außerdem konnten wir nicht bestätigen, ob diese Version wirklich Freeware ist. Die Vorgängerversion war nur für Windows 95 bis XP kostenlos, während Sie für die Premium-Version bezahlen mussten.
So erstellen Sie ein manuelles FAT- oder FAT32-Format
Achtung: Mehrere Leser haben kommentiert, dass diese Methode nach mehreren Stunden mit dem Fehler "Volume zu groß für FAT32" fehlgeschlagen ist. Um Frustrationen zu vermeiden, verwenden Sie ein Tool eines Drittanbieters oder verwenden Sie die unten stehende Schnellformatierungsoption.
Möchten Sie immer noch den manuellen Ansatz ausprobieren? Wechseln Sie zur Befehlszeile, anstatt das Standard-Windows-Formatierungstool zu verwenden. Klicken Sie in Windows 10 mit der rechten Maustaste auf die Schaltfläche Start, um das Hauptbenutzermenü zu starten, und wählen Sie Eingabeaufforderung aus . Geben Sie dann den folgenden Befehl an der Eingabeaufforderung ein:
format /FS:FAT32 X:
Ersetzen Sie den Buchstaben X durch den Laufwerksbuchstaben des externen Geräts, das Sie formatieren möchten, und drücken Sie die Eingabetaste .

Wenn Sie nicht stundenlang warten möchten, mit dem obigen Befehl auf einen Fehler gestoßen sind oder Tools von Drittanbietern generell vermeiden möchten, können Sie auch den Befehl zum schnellen Formatieren verwenden:
format /FS:FAT32 /QX:
Hinweis: Das Schnellformat löscht nur die Dateitabelle. Die aktuell auf das Laufwerk geschriebenen Dateien werden nicht gelöscht oder überschrieben. Wenn Sie jedoch eine Festplatte vollständig löschen möchten So löschen Sie eine Festplatte vollständig Es gibt zwei Möglichkeiten, eine Festplatte zu verkabeln. Hier ist, was Sie wissen müssen, um es schnell und einfach zu erledigen. Lesen Sie mehr, wir haben Ihnen gezeigt, wie.
FAT Formatieren einer großen Festplatte
FAT und FAT32 sind großartige Dateiformate, da sie plattformübergreifende Dateisysteme sind. Wenn Sie Laufwerke zwischen mehreren Betriebssystemen verschieben, benötigen Sie ein weitgehend unterstütztes Format. Abhängig von den verwendeten Plattformen sollten Sie jedoch auch exFAT FAT32 vs. exFAT: Was ist der Unterschied und welches ist besser? FAT32 vs. exFAT: Was ist der Unterschied und welcher ist besser? Ein Dateisystem ist das Tool, mit dem ein Betriebssystem Daten auf einer beliebigen Festplatte lesen kann. Viele Systeme verwenden FAT32, aber ist das die richtige und gibt es eine bessere Option? Lesen Sie mehr, da es von Windows, Linux und neueren Versionen von macOS unterstützt wird.
Suchst du noch mehr Tipps? In unserem Handbuch erfahren Sie, wie Sie eine externe Festplatte formatieren, ohne Daten zu verlieren.
Weitere Informationen zu: Festplattenpartition, Laufwerksformat, Dateisystem, Festplatte, USB-Laufwerk.

