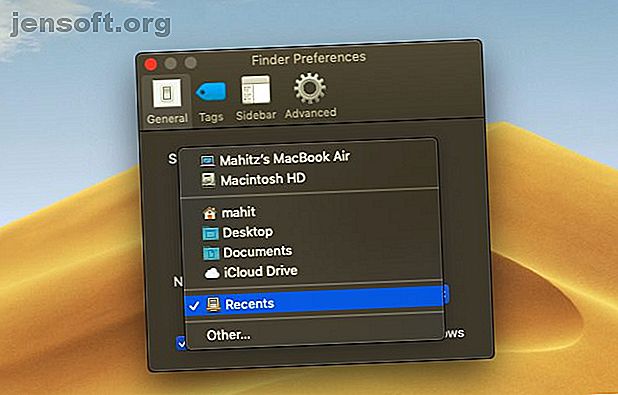
9 Top-Tipps für eine effizientere Verwendung von Finder auf Ihrem Mac
Werbung
Unter macOS ist Finder der Hub, von dem aus Sie alle Ihre Apps starten, Ihre Dateien verwalten und freigeben sowie alle Arten anderer Vorgänge ausführen können. Wenn Sie Ihre Mac-Produktivität steigern möchten, ist das Beherrschen von Finder eine hervorragende Möglichkeit, dies zu tun.
Erhöhen Sie Ihren Mac-Workflow mit unserem KOSTENLOSEN Cheat Sheet für Tastenkürzel von macOS Finder!Apple hat Finder mit jedem MacOS-Update um weitere Tricks erweitert, einschließlich Mojave. Wir führen Sie durch eine Reihe dieser Finder-Tipps, mit denen Sie produktiver als je zuvor werden.
1. Legen Sie den Standard-Finder-Ordner fest

Wenn Sie häufig in einem bestimmten Ordner arbeiten, ist es frustrierend, dass Finder standardmäßig " Letzte" öffnet. Sie müssen dann jedes Mal zu einem anderen Ordner navigieren. Zum Glück können Sie Finder anweisen, einen beliebigen Ordner zu öffnen:
- Klicken Sie in der Menüleiste oben links auf das Finder- Menü.
- Wählen Sie Einstellungen .
- Suchen Sie auf der Registerkarte Allgemein die Kopfzeile des Fensters Neuer Finder .
- Verwenden Sie das Dropdown-Menü, um den Standardordner auszuwählen.
2. Wählen Sie einen Suchtyp

Wahrscheinlich mussten Sie mehrere Ordner durchsuchen, um zeitweise nach einer bestimmten Datei zu suchen. Die Standardsuchoption ist in einigen Fällen hilfreich, aber nicht genau abgestimmt und daher bis zu einem gewissen Grad ineffizient.
Wenn Sie möchten, können Sie die Standardsuchparameter des Finders ändern: Auf diese Weise weiß das macOS genau, welche Ordner durchsucht werden müssen, und verringert den Aufwand für die Suche nach einer Datei.
- Wählen Sie Finder> Einstellungen .
- Gehen Sie zur Registerkarte Erweitert .
- Klicken Sie auf das Dropdown-Menü mit der Aufschrift Beim Durchführen einer Suche .
- Ändern Sie den Suchbereich:
Suchen Dieser Mac durchsucht Ihren gesamten Computer, egal in welchem Ordner Sie sich befinden.
Im aktuellen Ordner suchen durchsucht nur Ihr aktuelles Verzeichnis.
Verwenden Sie den Bereich "Vorherige Suche", um sich daran zu erinnern, was Sie zuletzt getan haben, und verwenden Sie diesen Bereich.
3. Benennen Sie mehrere Dateien gleichzeitig um

Der Vorgang zum Umbenennen mehrerer Dateien in Finder ist nicht sofort klar, insbesondere wenn Sie von Windows stammen. Es ist jedoch nicht allzu schwierig, sich daran zu gewöhnen:
- Öffnen Sie den Finder und wählen Sie die Dateien aus, die Sie umbenennen möchten. Sie können die Umschalttaste gedrückt halten, um Dateien in einer Reihe auszuwählen, oder die Befehlstaste gedrückt halten, um mehrere Dateien auszuwählen.
- Klicken Sie oben im Fenster auf die Schaltfläche Aktion (Zahnrad).
- Wählen Sie X-Elemente umbenennen .
- Wählen Sie ein Namensformat aus, mit dem Sie die Namenskonvention auswählen können. Die Optionen umfassen Name und Index, Name und Zähler sowie Name und Datum .
- Mit Start Number können Sie den Beginn der Nummernbenennungssequenz auswählen.
4. Batch-Rename-Dateien umkehren

Wenn Sie die Batch-Benennung von Dateien durcheinander bringen, machen Sie sich keine Sorgen - macOS hat dies bereits abgedeckt. Finder bietet eine Option, um das Batch-Umbenennen von Dateien rückgängig zu machen:
- Öffnen Sie den Finder und klicken Sie oben links im App-Menü auf Bearbeiten .
- Wählen Sie Umbenennen rückgängig machen .
- Alternativ können Sie die Tastenkombination Cmd + Z verwenden, um den Vorgang rückgängig zu machen.
5. Schließen und erneutes Starten des Finder erzwingen

Die beste Möglichkeit, mit einem trägen Finder umzugehen, besteht darin, ihn mit Gewalt zu schließen und neu zu starten. Diese Methode ist auch nützlich, wenn Sie Änderungen an der Finder-Konfiguration vornehmen oder wenn macOS eine Meldung anzeigt, dass der Finder unerwartet beendet wurde .
- Wechseln Sie zum Finder-Fenster.
- Klicken Sie oben links mit gedrückter Umschalttaste auf das Apple-Logo.
- Wählen Sie Finder beenden erzwingen und dann Finder . Finder wird geschlossen.
- Kurz darauf wird das Finder-Fenster automatisch wieder angezeigt.
6. Galerieansicht

Die Galerieansicht ist eine der Verbesserungen im Finder, die mit macOS Mojave eingeführt wurden. Diese neue Funktion soll Ihnen helfen, Dateien nützlicher anzuzeigen. Hier können Sie auch Foto-Metadaten betrachten. Dies ist nur eine von mehreren Optionen der Finder-Ansicht. 7 Raffinierte Tipps zur optimalen Nutzung der Finder-Ansichtsoptionen auf dem Mac 7 Raffinierte Tipps zur optimalen Nutzung der Finder-Ansichtsoptionen auf dem Mac Wenn Sie noch nie von der Standardansicht in macOS Finder abgewichen sind, du verpasst was. Schauen Sie sich diese anderen praktischen Finder-Ansichten an. Weiterlesen .
Die Galerieansicht ist mehr oder weniger eine Sortieroption, mit der Ihre Dateien in Form eines Schiebereglers angezeigt werden. Führen Sie die folgenden Schritte aus, um die Galerieansicht zu aktivieren.
- Öffnen Sie den Finder und suchen Sie den gewünschten Ordner.
- Klicken Sie oben links auf das Menü Ansicht .
- Wählen Sie als Galerie .
7. Verwenden Sie die Seitenleiste

Die Seitenleiste ist ein weiteres nützliches Element, mit dem Bildmetadaten ohne Verwendung von Apps von Drittanbietern angezeigt werden. Stellen Sie sicher, dass Sie wie oben erwähnt in die Galerieansicht gewechselt haben. Sobald dies erledigt ist, werden die Metadaten automatisch in der Seitenleiste angezeigt.
Sie können die Seitenleiste in anderen Ansichten anzeigen, indem Sie Ansicht> Vorschau anzeigen auswählen oder die Tastenkombination Umschalt + Befehl + P verwenden .
Sie werden sehen, dass in der Seitenleiste alle bildbezogenen Informationen angezeigt werden. Dazu gehören Position, Abmessungen, Auflösung, Kameragerät, Brennweite und mehr. Außerdem können Sie Finder-Tags hinzufügen. Dateien schneller finden und Ihren Mac mit Finder-Tags organisieren. Dateien schneller finden und Ihren Mac mit Finder-Tags organisieren. Finder-Tags sind eine großartige Möglichkeit, Daten zu organisieren Ihr Mac heute. Weiterlesen .
8. Schnelle Aktionen

Quick Actions funktioniert zusammen mit der Finder-Seitenleiste. Über das Menü können Sie schnell Änderungen an Ihren Dateien vornehmen.
Selbst übersichtlichere Schnellaktionen können mit mehreren Dateitypen umgehen, und das Kontextmenü ändert sich entsprechend. Beispielsweise bietet Quick Look ein Drehwerkzeug, ein Markierungswerkzeug und eine PDF-Erstellungsoption für ein Bild. Um es zu benutzen:
- Öffnen Sie den Finder in der Galerieansicht oder zeigen Sie die Seitenleiste mit Umschalt + Befehlstaste + P an .
- Klicken Sie mit der rechten Maustaste auf eine Datei, und wählen Sie Schnellaktionen aus, oder suchen Sie die Aktionen unten in der Seitenleiste.
- Wählen Sie Anpassung und wählen Sie eine Option oder passen Sie das Kontextmenü an Ihren Geschmack an.
9. Quick Look

Die Vorschau von Dateien ist ein Bereich, in dem ich dachte, dass der Windows-Datei-Explorer MacOS-Takt hatte. Die Quick Look-Funktion (17 grundlegende MacOS-Begriffe und deren Bedeutung) 17 grundlegende MacOS-Begriffe und deren Bedeutung Als Mac-Benutzer werden Sie wahrscheinlich mit unbekannten Namen überfordert sein. Lassen Sie sich von uns durch einige der häufigsten Begriffe führen Wichtige MacOS-Begriffe (Read More) haben gezeigt, dass ich Finder unterschätzt habe.
Mit dieser Funktion können Sie kleinere Änderungen und schnelle Bearbeitungen vornehmen, ohne die Datei direkt öffnen zu müssen. Wenn Sie das nächste Mal eine Signatur einfügen, einen Audioclip zuschneiden oder die Größe eines Bilds ändern möchten, ist Quick Look hilfreich. Drücken Sie einfach die Leertaste, und wählen Sie eine Datei aus, um sie in der Übersicht zu öffnen.
Wenn die Kurzübersicht für ein Bild angezeigt wird, werden Optionen zum Hinzufügen von Text, Gekritzel, Zuschneiden und mehr angezeigt . Außerdem bietet Quick Look ein benutzerdefiniertes Menü für verschiedene Dateitypen. So sehen Sie Verknüpfungen, die für die von Ihnen geöffnete Datei erstellt wurden.
Jetzt ist Finder besser als je zuvor
In der Vergangenheit hielt Finder es für ineffizient und nicht intuitiv. Dank macOS Mojave mit nützlichen Funktionen, mit denen Sie Ihre Inhalte besser verwalten können, hat sich dies in letzter Zeit jedoch zum Besseren gewandelt.
Darüber hinaus helfen Funktionen wie Schnellaktionen dabei, die Abhängigkeit von Apps von Drittanbietern zu verringern. Wenn Sie diese neuen Finder-Funktionen beherrschen und an alten Favoriten festhalten, können Sie effizienter als je zuvor arbeiten. Und wenn Finder für Sie nicht funktioniert, prüfen Sie die besten Finder-Alternativen. Finder auf Ihrem Mac mit einer dieser 3 Apps ersetzen Finder auf Ihrem Mac mit einer dieser 3 Apps ersetzen Finder ist ein anständiger Dateiexplorer, aber Sie können eine viel besser. Hier sind einige großartige Finder-Ersetzungen, mit denen Sie Dateien auf Ihrem Mac effizienter bearbeiten können. Weiterlesen .
Erfahren Sie mehr über: Dateiverwaltung, Mac-Tipps, OS X Finder.

