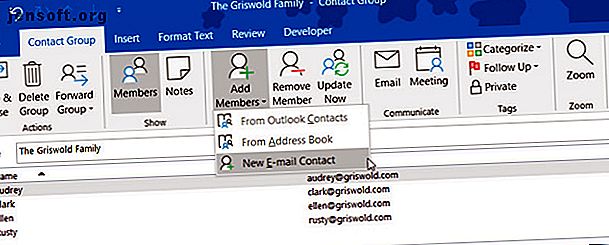
So erstellen Sie eine E-Mail-Gruppe und eine Verteilerliste in Outlook
Werbung
Das Versenden von E-Mails an eine Gruppe ist sowohl im geschäftlichen als auch im privaten Bereich weit verbreitet. Sie können Gruppen für Ihr Projektteam bei der Arbeit und Ihre unmittelbaren Familienmitglieder zu Hause verwenden. Durch das Erstellen einer E-Mail-Gruppe für eine Verteilerliste in Microsoft Outlook können Sie viel Zeit sparen.
Schalte jetzt den Spickzettel "Essential Microsoft Outlook Keyboard Shortcuts" frei!
Hiermit melden Sie sich für unseren Newsletter an
Geben Sie Ihre E-Mail-Adresse einSobald die Gruppe eingerichtet ist, können Sie sie einfach in die E-Mail einfügen und mehrere Personen mit einer einzigen Nachricht kontaktieren. Wenn Sie das noch nie gemacht haben, sind wir hier, um Ihnen zu helfen. So erstellen Sie eine Gruppe in Outlook für Windows und Mac.
Unterschiede zwischen Kontaktgruppe, Kontaktliste, E-Mail-Gruppe und Verteilerlisten
Es gibt wirklich keinen Unterschied zwischen einer Kontaktgruppe, einer Kontaktliste, einer E-Mail-Gruppe oder einer Verteilerliste, wenn es um Microsoft Outlook geht. Die Begriffe werden synonym verwendet.
Tatsächlich bietet die Microsoft Office-Support-Site jetzt den Begriff "Kontaktgruppe" anstelle von "Verteilerliste" an:
Verwenden Sie eine Kontaktgruppe (früher als "Verteilerliste" bezeichnet), um eine E-Mail an mehrere Personen zu senden.
In der Outlook-Anwendung selbst werden die Begriffe "Kontaktgruppe" (Windows) und "Kontaktliste" (Mac) in der Multifunktionsleiste, in den Menüs und in den Supportdokumenten verwendet. Wenn wir uns also durch die folgenden Schritte bewegen, werden Sie diese Ausdrücke am häufigsten sehen.
Und bevor Sie mit den Schritten fortfahren, benötigen Sie Hilfe beim Exportieren Ihrer Outlook-Kontakte. So exportieren Sie Outlook-Kontakte an einen beliebigen Ort. So exportieren Sie Outlook-Kontakte an einen beliebigen Ort. Müssen Sie Ihre Outlook-Kontakte exportieren und sind sich nicht sicher, wo Sie beginnen sollen? Wir zeigen Ihnen, wie Sie aus Outlook exportieren und in Ihr Ziel importieren. Lesen Sie irgendwann mehr in unserem Leitfaden.
Erstellen einer Kontaktgruppe in Outlook unter Windows
Öffnen Sie Outlook auf Ihrem Windows-Computer und bereiten Sie das Erstellen Ihrer Kontaktgruppe vor.
- Wählen Sie unten links im Outlook-Fenster Personen aus.
- Klicken Sie im Menüband auf Neue Kontaktgruppe .
- Geben Sie Ihrer Gruppe einen Namen.
Sie können auch Neue Objekte > Weitere Objekte > Kontaktgruppe auf der Registerkarte Startseite auswählen.
Um Ihrer Gruppe Kontakte hinzuzufügen, klicken Sie in der Multifunktionsleiste auf Mitglieder hinzufügen. Sie können Mitglieder aus Ihren Outlook-Kontakten oder Ihrem Adressbuch hinzufügen oder neue Kontakte erstellen.

Wenn Sie Mitglieder aus Ihren Outlook-Kontakten oder Ihrem Adressbuch hinzufügen möchten, doppelklicken Sie im Popup-Fenster auf deren Namen. Dieser wird unten im Mitgliederbereich hinzugefügt. Wenn Sie fertig sind, klicken Sie auf OK .
Geben Sie für neue Kontakte den Namen ein, den Sie für sie im Fenster anzeigen möchten, geben Sie die E-Mail-Adresse ein und klicken Sie auf OK .

Wenn Sie mit dem Hinzufügen von Mitgliedern zur Gruppe fertig sind, klicken Sie in der Multifunktionsleiste auf Speichern und schließen .
Sie sehen diese Schaltflächen nicht oder möchten Ihr Menüband nicht anpassen? So können Sie die Multifunktionsleiste und das Menü in Office 2016 optimal nutzen Optimieren der Office 2016-Multifunktionsleiste oder der Menüoberfläche Optimieren der Office 2016-Multifunktionsleiste oder der Menüoberfläche Suchen Sie häufig nach Menüelementen in Microsoft Office? Es ist Zeit, das Menüband neu anzuordnen und an Ihre persönlichen Bedürfnisse anzupassen. Sie werden überrascht sein, wie flexibel und einfach es ist! Weiterlesen .
Verfassen Sie eine Outlook-Gruppen-E-Mail unter Windows
Nachdem Sie Ihre E-Mail-Gruppe in Outlook erstellt haben, haben Sie verschiedene Möglichkeiten, den Mitgliedern eine Nachricht zu senden.
Verfassen Sie eine E-Mail aus dem E-Mail-Bereich
Im Abschnitt E-Mail von Outlook können Sie eine E-Mail an die Kontaktgruppe senden, die Sie folgendermaßen erstellt haben.
- Klicken Sie auf Neue E-Mail .
- Beginnen Sie im Feld An mit der Eingabe des Namens, den Sie der Kontaktgruppe gegeben haben. Sie können auch auf die Schaltfläche An klicken und nach der Gruppe suchen oder den Gruppennamen aus der Liste auswählen.
- Wenn Sie die Gruppe sehen, wählen Sie sie aus und klicken Sie auf OK .

Verfassen Sie eine E-Mail aus dem Bereich "Personen"
Wenn Sie sich im Bereich "Personen" von Outlook befinden, klicken Sie auf die Kontaktgruppe in Ihrer Liste. Wählen Sie dann das E-Mail-Symbol aus. Daraufhin wird eine neue E-Mail mit der Gruppe geöffnet, die im Feld An für Sie ausgefüllt ist.

Erstellen einer Kontaktliste in Outlook auf dem Mac
Öffnen Sie Outlook auf Ihrem Mac und bereiten Sie sich darauf vor, Ihre Kontaktliste zu erstellen.
- Wählen Sie unten links im Outlook-Fenster Personen aus.
- Klicken Sie im Menüband auf Neue Kontaktliste .
- Geben Sie Ihrer Liste einen Namen.
Sie können auch Datei > Neu > Kontaktliste in der Menüleiste auswählen.
Um Kontakte zu Ihrer Liste hinzuzufügen, geben Sie einfach den Namen und die E-Mail- Adresse in das Popup-Fenster ein. Wenn Sie einen Namen hinzufügen, der als vorhandener Kontakt erkannt wurde, wird der Vorschlag für diesen Kontakt angezeigt. Dann können Sie es einfach auswählen, um diesen Kontakt zur Liste hinzuzufügen.

Wenn Sie neue Kontakte hinzufügen, geben Sie einfach deren Namen und E-Mail-Adressen ein. Vor dem Beenden können Sie der Gruppe auch über das Menüband eine Kategorie zuweisen. Sie sehen Optionen wie Familie, Freunde und Team.
Wenn Sie alle Mitglieder zur Liste hinzugefügt haben, klicken Sie in der Multifunktionsleiste auf Speichern und schließen .

Schaltfläche "Neue Kontaktliste" auf dem Mac abgeblendet?
Wenn Sie im Menüband des Abschnitts Personen nicht auf die Schaltfläche Neue Kontaktliste klicken können, ist dies eine einfache Lösung.
- Klicken Sie in der Menüleiste auf Outlook > Einstellungen .
- Wählen Sie Allgemein .
- Deaktivieren Sie das Kontrollkästchen neben Auf meinem Computer ausblenden

Verfassen Sie eine Outlook-Gruppen-E-Mail auf einem Mac
Nachdem Sie Ihre E-Mail-Gruppe in Outlook erstellt haben, haben Sie verschiedene Möglichkeiten, ihnen eine Nachricht zu senden.
Verfassen Sie eine E-Mail aus dem E-Mail-Bereich
Sie befinden sich wahrscheinlich am häufigsten im Mail-Bereich von Outlook. Gehen Sie folgendermaßen vor, um eine E-Mail an die von Ihnen erstellte Verteilerliste zu senden.
- Klicken Sie auf Neue E-Mail .
- Beginnen Sie im Feld An mit der Eingabe des Namens, den Sie der Kontaktliste zugewiesen haben. Alternativ können Sie auf die Schaltfläche Suchen rechts im Feld klicken. Suchen Sie nach der Liste im Feld oben.
- Wenn die Liste angezeigt wird, wählen Sie sie aus und sie wird direkt eingeblendet.

Verfassen Sie eine E-Mail aus dem Bereich "Personen"
Wenn Sie sich zufällig im Bereich "Personen" von Outlook befinden, bewegen Sie den Mauszeiger über die Kontaktliste und klicken Sie darauf, wenn das E-Mail-Symbol angezeigt wird.
In der Zeile An wird eine neue E-Mail mit dieser Kontaktliste geöffnet, in der Sie Ihre Nachricht verfassen können.

Beschleunigen Sie die Arbeit mit Outlook-Gruppen
Das Erstellen einer Gruppe in Outlook ist so einfach, dass Sie Ihren Prozess erheblich beschleunigen können, wenn Sie regelmäßig dieselben Personen per E-Mail erreichen.
Wenn Sie Ihre E-Mails und Ihren Posteingang noch besser nutzen möchten, lesen Sie die folgenden 10 Tipps, um Outlook 10 zu verbessern. Kurze Tipps, um Outlook 10 zu verbessern. Kurze Tipps, um Outlook zu verbessern. Verwenden Sie Outlook in vollem Umfang? Werden Sie ein Outlook-Meister mit unserer Auswahl an weniger bekannten Tipps und Tricks und beobachten Sie, wie Ihre Produktivität steigt. Weiterlesen .
Weitere Informationen zu: Kontaktverwaltung, E-Mail-Tipps, Microsoft Office 2019, Microsoft Office 365, Microsoft Office-Tipps, Microsoft Outlook.

