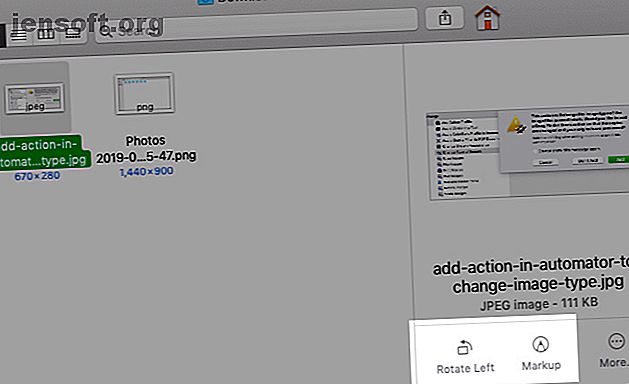
Schnelle Aktionen des Finders Schließen Sie Mac-Aufgaben mit einem Klick ab
Werbung
Wenn Sie ein Foto auf Ihrem Mac drehen oder mit Anmerkungen versehen möchten, müssen Sie weder die Vorschau noch eine andere Bildbearbeitungs-App öffnen. Mit der Funktion " Schnelle Aktionen" von Finder können Sie solche einfachen Aufgaben im Handumdrehen effizient verwalten.
Erhöhen Sie Ihren Mac-Workflow mit unserem KOSTENLOSEN Cheat Sheet für Tastenkürzel von macOS Finder!Lassen Sie uns sehen, was Sie mit den voreingestellten Schnellaktionen von Finder tun können und wie Sie selbst benutzerdefinierte Aktionen erstellen können.
Was sind schnelle Aktionen und wie werden sie verwendet?
Schnelle Aktionen sind eine der besten neuen Funktionen von macOS Mojave. Es handelt sich um einfache Ein-Klick-Schaltflächen, mit denen Sie bestimmte allgemeine Aufgaben erledigen können, wenn Sie eine Datei oder einen Ordner im Finder auswählen.
Die Schaltflächen für Schnellaktionen werden nur angezeigt, wenn Sie die Seitenleiste Vorschau im Finder aktiviert haben. Die Seitenleiste wird automatisch in der Galerieansicht angezeigt, Sie müssen sie jedoch möglicherweise in anderen Ansichten manuell aktivieren. Das geht ganz einfach: Klicken Sie einfach auf Ansicht> Vorschau anzeigen .
Wählen Sie nun eine Ihrer Dateien im Finder aus, um die Schnellaktionen in der Seitenleiste anzuzeigen. Wenn Sie eine Bilddatei ausgewählt haben, werden unter der Dateivorschau " Drehen" und " Markieren" angezeigt.

Klicken Sie auf die erste Schnellaktion ( Drehen ), um das ausgewählte Bild im Finder nach links zu drehen.
Wenn Sie auf Markup klicken, wird in der Vorschau-App oben in der Markup- Symbolleiste eine Popup-Vorschau des Bildes angezeigt. Sie können das Bild in diesem Fenster jederzeit bearbeiten und auf die Schaltfläche Fertig in der Symbolleiste klicken, um die Änderungen zu speichern.

Sie sehen dann eine neue Schaltfläche - Mit Vorschau öffnen -, die an derselben Stelle angezeigt wird. Klicken Sie darauf, um das Bild in der Vorschau-App zu öffnen, wenn Sie das Bild weiter bearbeiten möchten. Drücken Sie andernfalls die Esc- Taste, um das Popup-Feld in den Hintergrund zu verschieben, wie dies bei einer Vorschau der Fall ist.
Die in der Seitenleiste angezeigten Schnellaktionen hängen vom ausgewählten Dateityp ab. Beispielsweise wird eine Option zum Zuschneiden für bestimmte Videodateien angezeigt. Für Bilder wird außerdem die Option PDF erstellen angezeigt. Wenn diese Option nicht angezeigt wird, klicken Sie auf die Schaltfläche Mehr neben Drehen und Markieren .
Die Schnellaktionen sind übrigens auch über das Kontextmenü oder das Kontextmenü des von Ihnen ausgewählten Finder-Elements verfügbar.
So erstellen Sie benutzerdefinierte Schnellaktionen
Standardmäßig hat Finder nur ein paar Schnellaktionen, was nicht so beeindruckend ist. Was jedoch großartig ist, ist, dass Sie so viele weitere erstellen können. Alles, was Sie brauchen, ist ein wenig Know-how von Automator, der in macOS integrierten Automatisierungs-App.
Mit diesen Beispiel-Automator-Workflows ist das Erlernen der Grundlagen von Automator ganz einfach. 9 Automator-Apps, die Sie in weniger als 5 Minuten erstellen können 9 Automator-Apps, die Sie in weniger als 5 Minuten erstellen können Mit Automator auf Ihrem Mac können Sie schnell langweilige Aufgaben erledigen. Hier sind einige einfache Workflows, die Sie in wenigen Minuten erstellen können. Weiterlesen . Die grundlegende Schnellaktion, die wir als nächstes erstellen, wird ebenfalls helfen.
Benutzerdefinierte Schnellaktion: In JPG konvertieren
Wenn Sie häufig Bilder in das JPG-Format konvertieren, um die Dateigröße gering zu halten, können Sie mit der Aktion „In JPG konvertieren“ Zeit sparen. Lassen Sie uns das mit Automator erstellen.
Öffnen Sie zunächst die Automator-App, wählen Sie Quick Action als Dokument- oder Workflow-Typ aus und klicken Sie auf die Schaltfläche Auswählen. (Da Schnellaktionen auf Pre-Mojave-Systemen nicht verfügbar sind, wird dieser bestimmte Dokumenttyp auch nicht angezeigt.)

Jetzt sehen Sie die dreispaltige Standardansicht von Automator. In der dritten Spalte erstellen Sie einen benutzerdefinierten Workflow, um eine Reihe von Aktionen mit wenigen Klicks auszulösen.
In der zweiten Spalte finden Sie eine Bibliothek mit Aktionen, aus der Sie auswählen können. Die erste Spalte unterteilt diese Aktionen in logische Kategorien. (In der kleinen Leiste unter der ersten und zweiten Spalte finden Sie eine Beschreibung der ausgewählten Aktion.)

In unserem Beispiel erstellen wir einen Quick Action-Workflow mit einem Klick, um ein ausgewähltes Finder-Bild in einem beliebigen Format in ein JPG-Bild zu konvertieren.
Schritte zum Erstellen des Workflows
Beginnen wir mit der dritten Spalte: Wählen Sie im Dropdown-Menü Workflow empfängt aktuelle Bilddateien aus . Verwenden Sie nun das Suchfeld über der zweiten Spalte, um nach dieser Aktion zu suchen: Ändern des Bildtyps . Ziehen Sie diese Aktion in die dritte Spalte.
Automator fragt Sie dann, ob Sie auch eine Aktion " Finder-Objekte kopieren" hinzufügen möchten, um eine Kopie Ihres Originalbilds zu erhalten. Klicken Sie auf die Schaltfläche Hinzufügen, um dem zuzustimmen und fortzufahren.
Wählen Sie als Nächstes die Option JPEG aus dem Dropdown-Menü An Typ für die von Ihnen ausgewählte Aktion in der dritten Spalte. Mit dieser Optimierung legen Sie fest, dass der Bildtyp für das Eingabebild in JPG geändert werden soll.

Jetzt ist es Zeit, diesen Workflow zu speichern. Klicken Sie auf Datei> Speichern, geben Sie einen geeigneten Namen für die Schnellaktion ein und klicken Sie auf die Schaltfläche Speichern . Sie sollten nun die Schnellaktion sehen, die im Finder unter dem Menü Mehr für Schnellaktionen aufgelistet ist.
Um zu überprüfen, ob es funktioniert, wählen Sie im Finder ein PNG-Bild aus und klicken Sie auf die Aktion In JPG konvertieren . Die Bilddatei sollte sich sofort in eine JPG-Datei verwandeln, und eine Kopie der ursprünglichen PNG-Datei sollte auf Ihrem Desktop angezeigt werden.

Wofür können Sie Schnellaktionen erstellen?
Nachdem Sie nun wissen, wie Sie benutzerdefinierte Schnellaktionen erstellen, werden sich welche als nützlich erweisen. Wir haben ein paar Ideen für Sie. Sie können Schnellaktionen erstellen, um:
- Ändern Sie die Größe von Bildern auf Standardgrößen.
- Archive erstellen.
- Wasserzeichen-Dokumente.
- Wechseln Sie zu benutzerdefinierten Ordneransichten.
- PDFs teilen.
- Hinzufügen von Fotos zu bestimmten Alben.
- Dateien anders sortieren.
Apps von Drittanbietern bringen auch ihre eigenen Schnellaktionen mit. Achten Sie also auf diese. Sie können die Sichtbarkeit von Schnellaktionen in den Systemeinstellungen> Erweiterungen> Finder umschalten .

Im Finder gibt es noch viel mehr zu entdecken
Von Quick Actions und Quick Look bis hin zu Tags und intelligenten Ordnern hat Finder viele nützliche Kleinigkeiten in jeder Ecke versteckt. Sie werden einige davon in den Finder-Tipps entdecken, die wir zuvor geteilt haben.
Erfahren Sie als Nächstes mehr über Finder-Verknüpfungen. Oder wie wäre es mit ein paar Suchtricks, um kürzlich verwendete Dateien auf Ihrem Mac zu finden?
Denken Sie daran, dass MakeUseOf auch bei der Fehlerbehebung helfen kann. So können Sie beispielsweise Elemente wiederherstellen, die von Ihrem Mac verschwunden sind. Ist etwas von Ihrem Mac verschwunden? So stellen Sie 7 häufig verwendete Elemente wieder her, die von Ihrem Mac verschwunden sind 7 Allgemeine Elemente wiederherstellen Sie können das Dock nicht finden oder haben ein fehlendes Menü auf Ihrem Mac gefunden? So stellen Sie versteckte Elemente in macOS wieder her. Weiterlesen .
Erfahren Sie mehr über: Computerautomatisierung, Mac-Tipps, Mac-Tricks, OS X Finder, Aufgabenautomatisierung.

