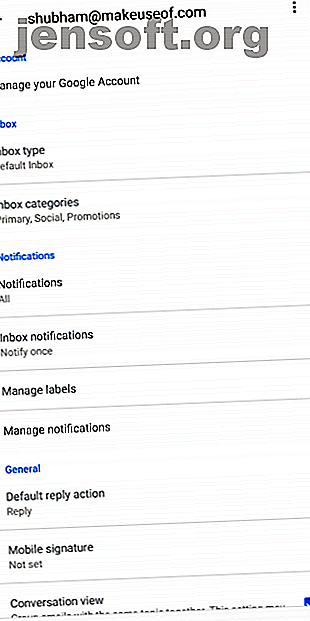
Android-Benachrichtigungen werden nicht angezeigt? 10 Fixes zum Ausprobieren
Werbung
Das Benachrichtigungssystem von Android ist unübertroffen. Aber es ist oft durch benutzerdefinierte Hersteller Skins oder Pannen in einer bestimmten App verunreinigt. Das führt manchmal zu merkwürdigen Verhaltensweisen und Verzögerungen, sodass Sie wichtige Warnungen übersehen.
Aber zum Glück können Sie viele Korrekturen versuchen, um Ihre Benachrichtigungen wieder normal zu machen. Hier sind einige Korrekturen, die Sie ausprobieren sollten, wenn Sie nicht wie gewohnt Android-Benachrichtigungen erhalten.
1. Starten Sie Ihr Telefon neu
Der erste Schritt zur Behebung eines Problems besteht darin, sicherzustellen, dass es sich nicht um einen vorübergehenden Schluckauf handelt. Dazu müssen Sie Ihr Telefon neu starten. Dadurch werden alle Hintergrundprozesse oder -dienste beendet, die möglicherweise die Fähigkeit einer App beeinträchtigen, Benachrichtigungen zu pushen.
Dadurch werden auch die Kernkomponenten Ihres Telefons aktualisiert, falls eine dieser Komponenten während einer Aufgabe abstürzt.
2. Überprüfen Sie die Benachrichtigungseinstellungen der App


Wenn der Neustart des Telefons nicht funktioniert hat, überprüfen Sie die Benachrichtigungseinstellungen für die betreffende App. Die Mehrheit der Mainstream-Apps bietet eigene Einstellungen, um zu ändern, wie oft sie Benachrichtigungen senden können, welche Art von Benachrichtigungen gewünscht wird und vieles mehr.
Mit Google Mail können Sie beispielsweise die Synchronisierung vollständig deaktivieren. Stellen Sie also sicher, dass Sie beim Durchsuchen der App-Einstellungen nicht versehentlich eine Taste gedrückt haben, um diese Funktion zu deaktivieren.
Wenn Sie die relevanten Einstellungen in der App nicht finden, überprüfen Sie die Benachrichtigungseinstellungen von Android für die App unter Einstellungen > Apps & Benachrichtigungen > [App-Name] > Benachrichtigungen . Android Oreo und neuere Versionen verfügen über ein überarbeitetes Benachrichtigungssystem. Alle neuen Möglichkeiten zur Verwendung von Benachrichtigungen in Android 8.0. Oreo Alle neuen Möglichkeiten zur Verwendung von Benachrichtigungen in Android 8.0 von Prioritätsinformationen. Hier erfahren Sie, wie sich die Benachrichtigungen in Oreo geändert haben. Weitere Informationen, mit denen Sie Einstellungen für verschiedene Arten von Warnungen ändern können.
3. Deaktivieren Sie Software Battery Optimizations


Um die Akkulaufzeit zu verlängern und zu verhindern, dass Apps, die Sie nicht regelmäßig verwenden, im Hintergrund aktiv bleiben, hat Android begonnen, AI-basierte Software-Optimierungen anzuwenden. Aber die Algorithmen, die diese steuern, sind noch nicht perfekt und können Chaos anrichten, wenn ihre Vorhersagen nach Süden gehen.
Eines der häufigsten Opfer ist das Benachrichtigungssystem. Wenn Sie auf Probleme gestoßen sind, deaktivieren Sie diese Funktionen für einige Tage.
Auf Standard-Android-Geräten können Sie den adaptiven Akku unter Einstellungen> Akku deaktivieren, um ihn für alle Apps auszuschalten. Aber das ist wahrscheinlich übertrieben. Stattdessen können Sie die Akkuoptimierung für jede App einzeln deaktivieren, indem Sie Einstellungen> Apps & Benachrichtigungen> [App-Name]> Erweitert> Akku> Akkuoptimierung aufrufen .
4. Suchen Sie nach proprietären Energiesparern
Einige Hersteller gehen noch einen Schritt weiter und fügen noch mehr stromsparende Tools hinzu, die Apps, die sie für unwichtig halten, automatisch blockieren. Sie müssen also zusätzlich zu den Google-Bundles prüfen, ob Ihr Telefon mit anderen internen Optimierungen ausgestattet ist.
Auf Xiaomi-Handys gibt es beispielsweise eine vorinstallierte App namens Security, in der mehrere dieser Funktionen enthalten sind.
5. Installieren Sie die App neu oder warten Sie auf Updates
Falls Sie Probleme mit nur einer App haben, ist es möglich, dass die Entwickler versehentlich ein fehlerhaftes Update herausgebracht haben. Für diese Szenarien haben Sie drei Möglichkeiten.
Sie können die App deinstallieren und erneut installieren, auf ein Update warten, um das Problem zu beheben, oder auf eine ältere Version zurückgreifen. Wenn Sie eine ältere Version erhalten möchten, können Sie eine Website wie APKMirror aufrufen. Suchen Sie die App, die Sie neu installieren möchten, und laden Sie sie von der Seite. So installieren oder laden Sie Apps auf Android von der Seite. So installieren oder laden Sie Apps auf Android von der Seite. Möchten Sie Apps auf Ihrem Android-Handy von der Seite laden? Das manuelle Installieren von APKs auf Android eröffnet eine völlig neue Welt von Apps, und das ist ganz einfach. Lesen Sie vorerst mehr.
6. Überprüfen Sie den Nicht stören-Modus


Die meisten Android-Telefone werden mit einem praktischen Nicht stören-Modus ausgeliefert. Dies dient dazu, alle Benachrichtigungen mit Ausnahme einer Handvoll zu unterdrücken, die Sie durchlassen möchten. Softwareentwickler tendieren dazu, ihren Schalter an leicht erreichbaren Stellen wie den Schnelleinstellungen zu platzieren. Wenn Sie nicht damit vertraut sind, besteht die Möglichkeit, dass Sie es versehentlich aktiviert haben.
Gehen Sie zu Einstellungen und überprüfen Sie unter Ton oder Benachrichtigungen (abhängig von Ihrem spezifischen Android-Gerät) den Modus Nicht stören . Wenn Sie es an keinem dieser Orte finden können, suchen Sie in der Leiste oben in den Einstellungen nach „Nicht stören“ .
7. Sind Hintergrunddaten aktiviert?


In Android Oreo und höher können Sie den Zugriff von Apps auf mobile Daten im Hintergrund sperren. Wahrscheinlich haben Sie diese Einstellung nicht versehentlich umgeschaltet, aber es lohnt sich trotzdem, sie zu überprüfen, wenn Sie Probleme mit Benachrichtigungen haben. Denn kein Internetzugang bringt viele Apps zum Erliegen.
Diese Option finden Sie unter Einstellungen > Apps & Benachrichtigungen > [App-Name] > Datennutzung > Hintergrunddaten .
8. Ist Data Saver aktiviert?


Mit der Data Saver-Funktion können Sie die Anzahl der Daten-Apps einschränken, die nicht über WLAN verwendet werden. Dies kann Ihnen helfen, Geld auf Ihrer Handyrechnung zu sparen. 8 Nützliche Tipps zur Reduzierung der Nutzung mobiler Daten und zum Sparen von Geld 8 Nützliche Tipps zur Reduzierung der Nutzung mobiler Daten und zum Sparen von Geld Möchten Sie das Beste aus Ihrem Tarif für mobile Daten herausholen? Mit diesen Apps und Tricks können Sie jedes letzte Megabyte herausholen. Lesen Sie mehr, kann aber auch dazu führen, dass Sie Benachrichtigungen verpassen.
Um zu überprüfen, ob der Datenspeichermodus hier nicht fehlerhaft ist, verwenden Sie Ihr Telefon eine Weile ohne diesen Modus (sofern Sie ihn derzeit aktiviert haben). Besuchen Sie Einstellungen > Netzwerk und Internet > Datennutzung > Data Saver, um einen Blick darauf zu werfen.
9. Darf die App im Hintergrund funktionieren?


Ab Android Oreo haben Sie die Möglichkeit, Apps vollständig vom Betrieb auszuschalten, wenn Sie sie nicht aktiv verwenden. Es ist enthalten, um Apps zu deaktivieren, die viel zu viel der Akkulaufzeit Ihres Telefons verbrauchen. Es ist sicherlich eine raffinierte Ergänzung, die die Akkulaufzeit Ihres Telefons vor schlecht gebauten Apps schützt.
Es kann jedoch auch zu Problemen führen, wenn diese für Apps aktiviert sind, die für Sie von Bedeutung sind. Leider kann Android dies von sich aus ändern, wenn es dies für erforderlich hält. Sie sollten daher die Einstellung für Apps mit Benachrichtigungsproblemen überprüfen.
Es befindet sich unter Einstellungen > Apps & Benachrichtigungen > [App-Name] > Akku > Hintergrundbeschränkung .
10. Synchronisierungsintervalle manuell anpassen


Google hat die integrierte Funktion entfernt, mit der Sie die Synchronisierungsintervalle unter Android ändern können. Glücklicherweise können Sie sich immer auf Entwickler von Drittanbietern verlassen, um Lücken zu schließen. Mit einer App namens Push Notification Fixer können Sie das Synchronisierungs-Timing mit minimalem Aufwand anpassen.
Sie können die Synchronisierung sowohl für mobile Daten als auch für Wi-Fi-Verbindungen individuell ändern. Sie können es auf bis zu 15 Minuten erhöhen (dies ist die Android-Standardeinstellung) und auf eine Minute senken. Beachten Sie, dass das Anpassen dieser Einstellungen die Akkulaufzeit Ihres Telefons beeinträchtigt.
Download: Push Notifications Fixer (Kostenlos)
Beherrsche die Benachrichtigungen deines Android-Handys
Wenn Sie nach all diesen Schritten immer noch nicht in der Lage sind, Ihre Benachrichtigungen wieder in der richtigen Reihenfolge abzurufen, liegt möglicherweise ein gerätespezifisches Problem vor. In diesem Fall ist es am besten, nach Software-Updates zu suchen oder sich an den Hersteller Ihres Telefons zu wenden.
Wenn Sie den Schuldigen herausgefunden haben, sollten Sie lernen, wie Sie Benachrichtigungen auf Android präzise steuern. Auf diese Weise können Sie sie filtern und Ihr Leben von diesen unnötigen Pings befreien. Zu diesem Zweck erhalten Sie einige Tipps und Tricks zum Beherrschen von Android-Benachrichtigungen.
Weitere Hilfe zu Ihrem Android-Gerät finden Sie in den folgenden Fixes, wenn die Tasten Ihres Android-Telefons nicht funktionieren. 5 Fixes zum Ausprobieren, wenn die Tasten Ihres Android-Telefons nicht funktionieren 5 Fixes zum Ausprobieren, wenn die Tasten Ihres Android-Telefons nicht funktionieren Taste auf Ihrem Android-Handy, die nicht mehr funktioniert? Versuchen Sie diese Korrekturen, um eine fehlerhafte Smartphonetaste zu reparieren oder zu umgehen. Weiterlesen .
Weitere Informationen zu: Android-Tipps, Nicht stören, Benachrichtigung, Fehlerbehebung.

