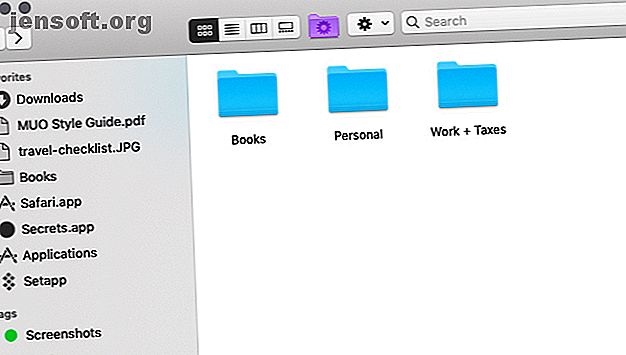
5 Einfache Finder-Verknüpfungen, mit denen Sie überall schnell auf Ihre Daten zugreifen können
Werbung
Sie können auf verschiedene Arten auf Ihre Finder-Dateien und -Ordner zugreifen. Es gibt jedoch einige Methoden, mit denen Sie schnellere Ergebnisse erzielen. Eine davon besteht darin, Verknüpfungen zu erstellen oder vorhandene zu verwenden, um auf die am häufigsten verwendeten Finder-Daten zuzugreifen.
Erhöhen Sie Ihren Mac-Workflow mit unserem KOSTENLOSEN Cheat Sheet für Tastenkürzel von macOS Finder!Schauen wir uns fünf Arten von Verknüpfungen an, mit denen Sie schneller im Finder navigieren können.
1. Verknüpfungen in der Seitenleiste

Unabhängig davon, wo Sie sich im Finder befinden, können Sie mit einem Mausklick zu wichtigen Stellen springen, wenn Sie eine Verknüpfung zu diesen Stellen in der Seitenleiste erstellt haben.
Um eine Verknüpfung zum Inhalt eines Ordners zu erstellen, ziehen Sie diesen Ordner vom ursprünglichen Speicherort im Finder in den Abschnitt Favoriten der Seitenleiste. Für einen Standard-Finder-Speicherort wie Home oder iCloud Drive können Sie das Seitenleisten-Lesezeichen auch über Datei> Einstellungen> Seitenleiste aktivieren.
Sie können auch Verknüpfungen für Seitenleisten für Dateien und Apps hinzufügen, aber nur, wenn Sie die Befehlstaste gedrückt halten, während Sie die Elemente auf die Seitenleiste ziehen und ablegen. Ohne die Änderungstaste verschieben Sie die Elemente in den Seitenleistenordner, in dem Sie sie ablegen.
Finder-Tags erhalten außerdem einen eigenen Verknüpfungsabschnitt in der Seitenleiste. Mithilfe dieser farbcodierten Etiketten können Sie Dateien schneller finden. Dateien schneller finden und Ihren Mac mit Finder-Tags organisieren. Dateien schneller finden und Ihren Mac mit Finder-Tags organisieren. Mit Finder-Tags können Sie Daten optimal organisieren praktisches Organisationstool auf Ihrem Mac. Weiterlesen . Wenn Sie ein bestimmtes Tag oder den Abschnitt Tags selbst nicht sehen können, können Sie beide unter Finder> Einstellungen> Tags anzeigen .
2. Symbolleisten-Verknüpfungen

Symbolleisten-Verknüpfungen sind eine weitere einfache Möglichkeit, Ihre bevorzugten Dateien, Ordner, Apps und Tags im Blick zu behalten. Sie sind nützlich, wenn Sie eine bestimmte PDF-, Kalender-, Filter-, Sprachdiktat- oder Infografik haben, die Sie häufig aufrufen müssen.
Um eine Symbolleistenverknüpfung zu erstellen, halten Sie die Befehlstaste gedrückt und ziehen Sie das entsprechende Finder-Element in die Symbolleiste. Lassen Sie los, wenn Sie ein grünes Pluszeichen neben dem Cursor sehen.
Es wird empfohlen, Dateien und Ordnern eindeutige benutzerdefinierte Symbole zuzuweisen, damit die Verknüpfungen in der Symbolleiste leicht erkennbar sind. Apps haben bereits unterscheidbare Symbole, sodass Sie diese in Ruhe lassen können.
Da es so einfach ist, Verknüpfungen in Finder zu erstellen, können Sie diese übersteuern und auf eine überfüllte, unbrauchbare Symbolleiste stoßen. Wie wäre es mit dem Speichern von Symbolleisten-Verknüpfungen nur für Ihre beliebtesten Elemente und dem Verwenden von Aliasnamen für den Rest?
3. Finder-Aliase

Im Computer zeigt eine Verknüpfung normalerweise auf ein bestimmtes Objekt an einem bestimmten Ort. Wenn Sie das Objekt an einen anderen Ort verschieben, funktioniert die Verknüpfung nicht mehr. Dies ist nicht der Fall, wenn es sich bei der Verknüpfung um einen Alias handelt, der unabhängig von einer Änderung des Speicherorts des Masterordners auf das verknüpfte Element verweist.
Auf diese Weise können Sie Verknüpfungen oder Aliase für eine einzelne Datei (oder einen Ordner) an mehreren Speicherorten erstellen, um auf die Originaldatei problemlos zugreifen zu können. Da Aliase kaum Platz beanspruchen, können Sie beliebig viele davon erstellen. Aliase sind eine großartige Möglichkeit, um die Finder-Unordnung zu reduzieren. Finder-Unordnung und Mac-Junk mit Aliasen, Tags und mehr reduzieren. Finder-Unordnung und Mac-Junk mit Aliasen, Tags und mehr reduzieren Sie bisher. Sie brauchen eine gute Strategie, um dem Durcheinander auszuweichen und es zu beseitigen. Weiterlesen .
Um einen Alias zu erstellen, wählen Sie das Finder-Element aus, für das Sie einen Alias erstellen möchten, und klicken Sie im Kontextmenü auf Make Alias . Die Verknüpfung wird am selben Ort wie das Originalelement angezeigt. Am unteren linken Rand des Alias-Symbols befindet sich ein kleiner Pfeil, der das Symbol als Verknüpfung kennzeichnet. Sie können den Alias umbenennen und an einen anderen Ort verschieben.
Sie können auch einen Alias für eine Datei erstellen, wenn Sie diese anzeigen. Alles, was Sie tun müssen, ist, das winzige Symbol vor dem Dateinamen in der Titelleiste zu ziehen und an einen Finder-Speicherort Ihrer Wahl abzulegen. Wenn Sie während der Ausführung dieser Aufgabe die Wahltaste gedrückt halten, wird anstelle eines Alias eine Kopie der Datei angezeigt.
Erinnerst du dich an die Symbolleisten-Verknüpfungen, die wir oben besprochen haben? Übrigens sind sie auch Aliase. Da die Symbolleiste jedoch nur so viele Verknüpfungen enthalten kann, empfehlen wir, sie sparsam zu verwenden.
4. Benutzerdefinierte Finder-Ansichten

Wenn Sie Finder öffnen, wird die Ansicht " Letzte" angezeigt, in der Sie Ihre zuletzt aufgerufenen Finder-Daten sehen. Wie wäre es, wenn Sie diese Ansicht stattdessen durch Ihre am häufigsten verwendeten Daten ersetzen?
Erstellen Sie zunächst einen neuen Ordner an einem Ort Ihrer Wahl und:
- Verschieben Sie Ihre Lieblingsdateien und -ordner dorthin oder
- Erstellen Sie Aliase für sie im neuen Ordner. (Geben Sie auch Aliase für Ihre Lieblings-Apps ein.)
Als nächstes ist es an der Zeit, diesen Ordner als Standardansicht für neue Finder-Fenster festzulegen. Öffnen Sie dazu zunächst Finder> Einstellungen> Allgemein . Klicken Sie nun auf das Dropdown-Menü New Finder Windows Show und wählen Sie Other . Wählen Sie im sich öffnenden Finder-Dialogfeld den von Ihnen erstellten Verknüpfungsordner aus und klicken Sie auf die Schaltfläche Auswählen.
Sie können diesem neuen Ordner in der Seitenleiste, der Symbolleiste und im Dock sogar eine Verknüpfung hinzufügen, um ihn jederzeit verfügbar zu halten.
5. Eingebaute Finder-Verknüpfungen

Die Pfadleiste am unteren Rand des Finder-Fensters direkt über der Statusleiste ist eine weitere Möglichkeit, schnell zu bestimmten Finder-Positionen zu navigieren. Hier wird die Hierarchie für eine ausgewählte Datei oder einen ausgewählten Ordner angezeigt. Klicken Sie auf eine beliebige Stelle in der Hierarchie, und Sie können direkt zu ihr wechseln und andere dazwischen liegende Stellen umgehen.
Sie können auch bei gedrückter Ctrl-Taste auf den Ordnernamen in der Titelleiste klicken, um die Datei- / Ordnerhierarchie anzuzeigen und zu einem beliebigen Ort darin zu springen.

Die Schaltfläche Zurück in der Finder-Symbolleiste ist eine weitere Verknüpfung. Klicken Sie auf die Schaltfläche Zurück und halten Sie sie gedrückt, um die Ordner anzuzeigen, in denen Sie sich zuletzt in diesem Fenster befanden. (Die Liste beginnt mit dem neuesten Speicherort.) Sie können nun von dieser Liste zu den relevanten Ordnerpositionen springen.
Wenn die Schaltfläche Weiterleiten als aktiv angezeigt wird, können Sie darauf klicken und sie gedrückt halten, um eine ähnliche Liste der Orte anzuzeigen, die Sie durchlaufen haben.

Nehmen Sie eine Finder-Verknüpfung auf dem Mac
Finder-Verknüpfungen sind eine enorme Zeitersparnis, aber es dauert eine Weile, bis alle ihre Geheimnisse entdeckt sind. In diesem Sinne haben wir viele weitere winzige, aber nützliche Funktionen von macOS zu verpassen, bis Sie über sie stolpern oder jemand sie auf Sie hinweist. Lesen Sie mehr darüber, was Sie wissen möchten.
Erfahren Sie mehr über: Dateiverwaltung, Mac-Tipps, OS X Finder.

