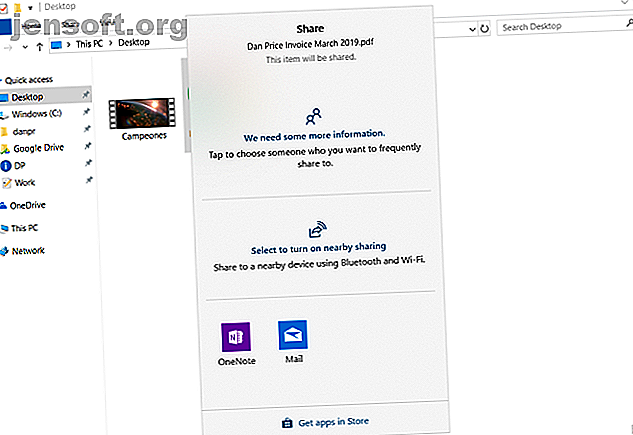
4 Möglichkeiten zum schnellen Freigeben einer Datei über den Windows Explorer
Werbung
Heute haben wir viele Möglichkeiten, Dateien und Ordner mit anderen Menschen zu teilen. Es gibt E-Mail, Instant Messenger-Apps, Online-Dateiübertragungsdienste, Cloud-Speicherfreigabe und vieles mehr.
Aber was ist mit der Windows-Datei-Explorer-App? Es könnte nicht ganz oben auf der Liste vieler Leute stehen; Trotzdem ist es eine schnelle und effiziente Möglichkeit, Dateien auszutauschen.
Möchten Sie erfahren, wie das Freigeben von Dateien über den Windows-Datei-Explorer möglich ist? Weiter lesen.
1. Verwenden Sie das Share-Menü im Datei-Explorer
Es gibt verschiedene Möglichkeiten, eine Datei im Windows Explorer freizugeben. wir werden sie alle der Reihe nach betrachten.
Betrachten wir zunächst das Freigabe-Menü des Datei-Explorers. Um darauf zuzugreifen, öffnen Sie die App und klicken Sie oben im Fenster auf die Registerkarte Freigeben.
Der Share-Button

Das bekannteste Symbol ist die große grüne Share- Schaltfläche. Wenn Sie darauf klicken, wird das native Windows 10-Freigabefenster geöffnet.
Oben im Fenster sehen Sie alle häufig verwendeten Kontakte. Weiter unten finden Sie eine Liste von Bluetooth-Geräten in der Nähe, für die Sie Ihre Datei freigeben können. Und schließlich sehen Sie unten im Fenster eine Liste aller Apps auf Ihrem Computer, mit denen Sie die Datei freigeben können. Dazu gehören Dienste wie OneNote und Mail.
Um die Datei für eine der in der Liste angezeigten Apps oder Geräte freizugeben, klicken Sie einfach auf die entsprechende Option und befolgen Sie die Anweisungen auf dem Bildschirm.
Andere Werkzeuge in der Multifunktionsleiste
In der Multifunktionsleiste gibt es einige andere nützliche Freigabe-Tools, die Sie verwenden können.
Neben dem Teilen-Symbol befindet sich eine Verknüpfung zum Teilen per E-Mail und eine Verknüpfung zum Erstellen einer ZIP-Datei . Wenn Sie eine große Datei freigeben müssen So senden Sie große Dateien als E-Mail-Anhänge: 8 Lösungen So senden Sie große Dateien als E-Mail-Anhänge: 8 Lösungen Sie möchten große Dateien per E-Mail senden, haben jedoch Dateigrößenbeschränkungen? Wir zeigen Ihnen, wie Sie große Dateien per E-Mail-Anhang versenden können. Lesen Sie weiter, eine der effizientesten Möglichkeiten ist das Komprimieren als ZIP-Datei vor dem Senden. Die Datei wird viel kleiner und somit schneller hochgeladen und heruntergeladen.
Wenn Sie auf das ZIP-Symbol klicken, wird der neue ZIP-Ordner im selben Ordner wie die vorhandene Datei erstellt. Die E-Mail-Verknüpfung startet Ihren Standard-E-Mail-Client, der zum Teilen bereit ist.
Entlang des Menübands befinden sich Druck- und Faxoptionen sowie - sofern Ihr Gerät dies unterstützt - das Brennen von CDs.
Schließlich gibt es Optionen zum Freigeben einer Datei für andere Personen / Geräte in Ihrer Arbeitsgruppe oder Domäne.
2. Verwenden Sie OneDrive

OneDrive ist eng in das Betriebssystem Windows 10 integriert. Eine der Stellen, an denen die Integration am offensichtlichsten ist, ist in der Datei-Explorer-App.
Angenommen, Sie haben sich mit einem Microsoft-Konto anstelle eines lokalen Kontos bei Windows angemeldet, wird OneDrive als Speicherort in der Liste im linken Bereich der App angezeigt.
Sie haben verschiedene Möglichkeiten, um Dateien in OneDrive über die Datei-Explorer-App freizugeben.
Am einfachsten ist es, zur betreffenden Datei zu navigieren, mit der rechten Maustaste darauf zu klicken, um das Kontextmenü zu öffnen, und den Link OneDrive freigeben auszuwählen.
Windows kopiert den Link automatisch in die Zwischenablage. Von dort aus können Sie es mit so vielen Personen wie erforderlich teilen. Alle freigegebenen Dateien werden in der Datei-Explorer-App mit einem kleinen Symbol am Kopf einer Person gekennzeichnet.

Wenn Sie erweiterte Freigabeoptionen benötigen, kehren Sie zum Kontextmenü zurück und klicken Sie auf Weitere OneDrive-Freigabeoptionen .
Die OneDrive-Webanwendung wird geöffnet und ein Freigabefeld wird geöffnet. Hier können Sie die Bearbeitungsoptionen umschalten, ein Ablaufdatum für die freigegebene Datei festlegen und ein Kennwort festlegen. Wenn Sie das Menü Mehr erweitern, finden Sie auch Links, um die Datei über Facebook, Twitter, LinkedIn und Sina Weibo freizugeben.
Hinweis: Es ist nicht möglich, die Freigabe einer Datei auf OneDrive über den Datei-Explorer zu beenden. Stattdessen müssen Sie die OneDrive-Webanwendung öffnen, zu der Datei navigieren und sie markieren und dann auf das Info- Symbol in der oberen rechten Ecke des Bildschirms klicken. Sie können verwalten, wer Zugriff hat, sowie die aktiven Freigabe-URLs im Abschnitt Hat Zugriff .
3. Teilen Sie über Ihr Netzwerk

Seit Oktober 2018 ist die Heimnetzgruppe nicht mehr Teil von Windows 10. Aber keine Sorge - die Freigabefunktion bleibt dank der Netzwerkfreigabefunktion erhalten.
Mit den Netzwerkzugriffstools können Sie eine Datei für alle Benutzer in Ihrem Heimnetzwerk verfügbar machen.
Suchen Sie zunächst die Datei, die Sie freigeben möchten, und klicken Sie mit der rechten Maustaste darauf, um das Kontextmenü zu öffnen. Gehen Sie im Kontextmenü zu Zugriff gewähren auf> Bestimmte Personen .
Ein neues Fenster wird geöffnet. Klicken Sie auf das Dropdown-Menü und wählen Sie Jeder . Wenn Sie die Benutzeranmeldeinformationen eines einzelnen Benutzers in Ihrem Netzwerk kennen, können Sie alternativ die Option Neuen Benutzer erstellen auswählen und die Details eingeben.
Solange Sie die Netzwerkerkennung aktiviert haben ( Einstellungen> Netzwerk und Internet> WLAN> Bekannte Netzwerke verwalten> [WLAN-Name]> Eigenschaften> Privat ), wird Ihr Computer von zugelassenen Personen in Ihrem Netzwerk als Netzwerkspeicherort angesehen sie können zugreifen.
4. Verwenden Sie andere Cloud-Speicherdienste
Schließlich können Sie auch Cloud-Speicheranbieter von Drittanbietern wie Google Drive und Dropbox verwenden. Viele Cloud-Speicheranbieter bieten ein Windows-Plug-In an, mit dem eine Verknüpfung zum Laufwerk im Datei-Explorer erstellt wird.
Sie können Dateien in die Ordner der Speicheranbieter ziehen und dort ablegen, um sie hochzuladen, und sie dann über die üblichen Kanäle für andere Personen freigeben. Wenn Sie weitere Informationen benötigen, wenden Sie sich direkt an die Literatur des Anbieters.
Es gibt andere Möglichkeiten, Dateien unter Windows freizugeben
Das Freigeben von Dateien ist eine der ungewöhnlichen Aufgaben, die wir alle täglich ausführen, und dennoch verwenden nur sehr wenige von uns das jeweils optimalste Tool für diesen Job.
Wie eingangs erwähnt, ist der Windows-Datei-Explorer bei weitem nicht die einzige verfügbare Freigabemethode. Er kann jedoch eine wichtige Rolle in Ihrem Workflow spielen, wenn Sie wissen, wann Sie ihn bereitstellen müssen.
Wenn Sie mehr über andere Möglichkeiten zum Freigeben von Dateien in Windows erfahren möchten, haben wir die passenden Informationen für Sie. Lesen Sie unsere Artikel zum Freigeben von Dateien mit QR-Codes und zum Freigeben von Dateien ohne Cloud-Speicherkonto. Übertragen oder Senden von Dateien ohne Hochladen in die Cloud oder auf einen Datei-Host. Übertragen oder Senden von Dateien ohne Hochladen in die Cloud oder ein Datei-Host Das Senden von Dateien an eine andere Person (oder an ein anderes Gerät) erfordert normalerweise das Hochladen auf einen Datei-Host, was langsam und schmerzhaft sein kann. Hier ist eine Methode, mit der Sie direkt übertragen können. Weiterlesen .
Weitere Informationen zu: Datei-Explorer, Dateifreigabe, Windows 10, Windows Explorer.

