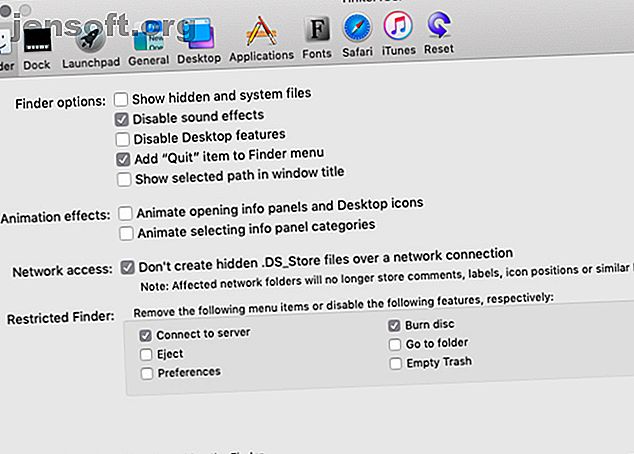
4 Hilfsprogramme zum Optimieren Ihres Mac ohne Terminal
Werbung
Die App "Systemeinstellungen" in macOS bietet eine Reihe von Einstellungen zum Anpassen Ihres Mac. Wenn dies nicht ausreicht, müssen Sie normalerweise ein paar Terminal-Befehle ausführen, um sowohl optische als auch funktionale Änderungen vorzunehmen.
Schalte jetzt den Spickzettel "Mac Terminal Commands" frei!
Hiermit melden Sie sich für unseren Newsletter an
Geben Sie Ihre E-Mail-Adresse einAber was ist, wenn Sie nicht gerne mit der Terminal-App experimentieren? Sie können die erforderlichen Änderungen weiterhin mit den folgenden Point-and-Click-Tools vornehmen. Mit diesen Tools können viele integrierte Funktionen von macOS problemlos ohne Textbefehle aufgerufen werden.
1. TinkerTool

TinkerTool aktiviert standardmäßig einige Funktionen von macOS. Beispielsweise wird eine Option zum Beenden des Finders zum Finder-Menü hinzugefügt und die Rücktaste so programmiert, dass in Safari eine Seite zurückgegangen wird.
Die Einstellungen sind in logischen Bereichen wie Dock, Safari, Desktop, iTunes usw. organisiert. Es ist am besten, diese Bereiche einzeln zu bearbeiten, um die vorgenommenen Optimierungen zu verfolgen.
Alle Änderungen, die Sie mit der App vornehmen, bleiben auf Ihr Benutzerkonto beschränkt. Im Gegensatz zu den anderen Apps in dieser Liste werden Sie von TinkerTool nicht nach Administratorrechten zum Ändern der Einstellungen gefragt.
Hier ist eine kurze Liste einiger nützlicher Änderungen, die Sie mit TinkerTool vornehmen können:
- Fügen Sie Trennzeichen in das Dock ein
- Ändern Sie auch den Standardspeicherort für Mac-Screenshots und deren Format
- Aktivieren Sie den Einzelanwendungsmodus, in dem alle Hintergrund-Apps ausgeblendet werden, wenn Sie zu einer neuen App wechseln
- Ändern Sie die Anzahl der Einträge, die in den Menüs " Zuletzt verwendete Elemente" angezeigt werden
Sie haben Angst, wichtige MacOS-Einstellungen mit TinkerTool durcheinander zu bringen und können nicht mehr zurück? Seien Sie versichert, dass Sie alle Änderungen, die Sie an der App vornehmen, rückgängig machen und die Einstellungen auf den ursprünglichen Zustand zurücksetzen können. Alles was es braucht ist ein Klick auf die Schaltfläche Reset to pre-TinkerTool state im Bereich Reset der App.
Hier finden Sie auch eine Schaltfläche Zurücksetzen auf Standardeinstellungen, falls Sie TinkerTool mit einem sauberen Slate verwenden möchten.
Download: TinkerTool (Kostenlos)
2. Onyx

Onyx ist Teilewartungs-App und Teilebastelwerkzeug. Es kann Ihnen helfen, häufig auftretende Probleme mit macOS zu erkennen und zu beheben und macOS mit visuellen und funktionalen Änderungen zu verbessern. Konzentrieren wir uns zunächst auf das Basteln.
Dementsprechend ist der Parameterbereich von Onyx alles, was uns beschäftigt. Hier finden Sie einige Einstellungen, die in verschiedenen Kategorien wie Finder, Dock, Login und Safari aufgeführt sind .
Mit diesen Einstellungen können Sie zum Beispiel:
- Verschiedene Finder-Menüelemente ein- oder ausblenden
- Aktivieren Sie die Bewertung mit einem halben Stern in iTunes
- Fügen Sie einen Systemeinstellungsbereich für das integrierte Archivierungsdienstprogramm hinzu
- Konfigurieren Sie die Bildschirmaufnahmefunktionen
Die Entwickler von Onyx haben einige andere Apps, um die Wartungs- und Personalisierungsfunktionen von Onyx zu verwalten. Sie heißen Wartung und tiefer.
Die Wartung bietet Tools für Aufgaben wie das Bereinigen von Systemcaches und das Ausführen von Skripten. Mit Deeper können Sie versteckte macOS-Funktionen anpassen, ähnlich wie im Parameterbereich von Onyx.
Maintenance and Deeper wurde jedoch noch nicht für MacOS Mojave aktualisiert. Die Entwickler raten ausdrücklich davon ab, nicht kompatible Versionen dieser Apps zu verwenden. Achten Sie daher auf die Mojave-kompatiblen Versionen.
Herunterladen: Onyx (Kostenlos)
3. MacPilot

Wenn Sie die Funktionen Ihres Mac genauer steuern möchten, kann MacPilot sie Ihnen übergeben. Sie können viel mit dieser App tun!
Für den Anfang können Sie:
- Fügen Sie dem Dock Abstandshalter hinzu
- Konfigurieren Sie die Verzögerung für das automatische Ausblenden des Docks
- Deaktivieren Sie das Benachrichtigungscenter und die Missionssteuerung
- Alle Animationen deaktivieren
- Fügen Sie dem Finder-Menü eine Option zum Beenden des Finders hinzu
- Ändern Sie das Format und den Speicherort von MacOS-Screenshots
- Dateien sicher löschen
- Erzwinge eine bestimmte Bildschirmauflösung
Das ist ein Bruchteil dessen, was Sie mit MacPilot machen können. Kein Wunder, dass die App etwas überwältigend wirkt - sie listet so viele Einstellungen auf.
Es ist nützlich, dass MacPilot gut organisiert ist. Die Hauptkategorien sind in Bereiche unterteilt. Jedes Fenster verfügt außerdem über verschachtelte Kategorien, die als Seitenleistenmenü angezeigt werden.
Es wird empfohlen, dass Sie sich die Zeit nehmen, die einzelnen Einstellungsbereiche durchzugehen, anstatt Änderungen nach dem Zufallsprinzip vorzunehmen. So vermeiden Sie unnötige Verwirrung. Wenn Sie Zweifel an einer Einstellung haben, lassen Sie sie in Ruhe, bis Sie sie gründlich untersucht haben und wissen, was Sie tun.
Auch ohne die Systemwartungsfunktionen lohnt es sich, für MacPilot zu bezahlen. Probieren Sie es doch einfach aus, denn es ist mit einer "Try Before You Buy" -Richtlinie ausgestattet.
Download: MacPilot (30 USD, kostenlose Testversion verfügbar)
4. Cocktail

Wie bei Onyx und MacPilot sind auch bei Cocktail Wartungs- und Personalisierungstools in einer App zusammengefasst. Der Bereich Benutzeroberfläche enthält die Einstellungen, die Sie zum Optimieren von Elementen in Finder, Dock, Anmeldebildschirm usw. benötigen.
Mit Cocktail können Sie die Fensterzoomfunktion deaktivieren, den vollständigen Ordnerpfad im Fenstertitel anzeigen und Dock-Symbole und ihre Größen sperren. Außerdem können Sie Finder-Menüelemente konfigurieren, verschiedene Animationen deaktivieren und Bewertungen mit einem halben Stern in iTunes aktivieren.
Mit der App können Sie auch verhindern, dass die Fotos-App automatisch geöffnet wird, wenn Sie ein Gerät anschließen. Übrigens können Sie dies auch mit der Image Capture-App Ihres Mac tun.
Wählen Sie Cocktail nur, wenn Sie auch die Systemwartungsfunktionen verwenden möchten. Andernfalls wird es sich als kostspieliger Kauf erweisen.
Download: Cocktail (30 US-Dollar, Demo-Modus verfügbar)
Möchten Sie das Terminal nicht benutzen? Ignoriere es
Mit den obigen Apps können Sie viele nützliche Änderungen vornehmen, ohne SIP (System Integrity Protection) zu deaktivieren. Bei aktiviertem SIP verlieren Sie natürlich die Möglichkeit, bestimmte erweiterte Optimierungen vorzunehmen. Sie können sie weiterhin verwenden, indem Sie SIP deaktivieren (dies wird jedoch nicht empfohlen). Was ist SIP? Erklärung zum Schutz der macOS-Systemintegrität Was ist SIP? Erläuterungen zum Systemintegritätsschutz in macOS Was ist der Systemintegritätsschutz auf Ihrem Mac? Wir erklären, was SIP macht und wie es die macOS-Software beeinflusst. Weiterlesen .
Erfahren Sie mehr über: Mac Apps, Mac Tipps, Mac Tricks, Performance Tweaks.

