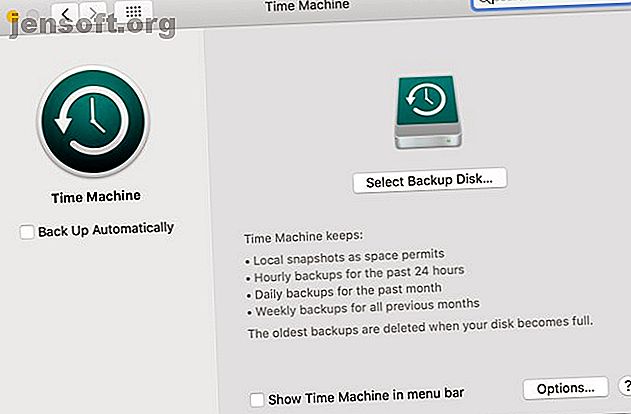
3 Möglichkeiten zum Downgrade auf eine ältere Version von macOS
Werbung
Es ist immer wieder verlockend, die neueste Version von macOS mit vielen neuen Funktionen und Updates zu installieren. Trotzdem stellen Sie möglicherweise fest, dass Ihr System nach Abschluss des Aktualisierungsvorgangs nicht richtig funktioniert.
Zum Glück können Sie bei Bedarf auf die vorherige MacOS-Version zurückgreifen, die Sie ausgeführt haben. Der Downgrading-Prozess ist jedoch nicht mehr so einfach wie früher. Wir führen Sie durch das Downgrade von macOS.
Warum möchten Sie möglicherweise ein Downgrade von macOS durchführen?
Apple versucht, MacOS-Upgrades so abwärtskompatibel wie möglich zu machen, aber es gibt immer noch Randfälle. Bestimmte Arten von Hardware und Software funktionieren nach dem Upgrade möglicherweise nicht richtig.
Dies gilt insbesondere für Audio-, Video- und Grafikhardware und -software. Aus diesem Grund empfehlen viele Anbieter dieser Art von Software, dass Sie Ihr Betriebssystem niemals mitten in einem Projekt aktualisieren. Möglicherweise müssen Sie jedoch zu einem Projekt zurückkehren, das mit der neuesten Version von macOS nicht funktioniert.
Sichern Sie Ihre Daten vor dem Downgrade!
Egal auf welche Weise Sie Ihre macOS-Version downgraden, Sie löschen alles auf Ihrer Festplatte. Um sicherzustellen, dass Sie nichts verpassen, sollten Sie Ihre gesamte Festplatte sichern.
Sie können mit der eingebauten Time Machine eine Sicherungskopie erstellen, wobei Sie jedoch vorsichtig sein müssen, wenn Sie diese Option verwenden. Sie können ein Downgrade durchführen, indem Sie ein altes Time Machine-Backup wiederherstellen (sofern vorhanden). Wenn Sie dies tun und dann ein aktuelles Backup wiederherstellen möchten, stellen Sie sicher, dass Sie nur Ihre persönlichen Daten wiederherstellen, damit Sie das Downgrade nicht rückgängig machen.

Wenn Sie in Sicherheit sein wollen oder einfach kein Fan von Time Machine sind, fürchten Sie sich nicht. Wir haben verschiedene Backup-Lösungen für Macs vorgestellt. 5 Lokale Backup-Lösungen für Macs, die keine Time Machine sind. 5 Lokale Backup-Lösungen für Macs, die keine Time Machine sind. Es gibt viele Backup-Optionen für Macs App kann einfach nicht mithalten. Lesen Sie mehr, dass auch solide Picks sind.
1. Downgrade mit macOS Recovery durchführen
Vorausgesetzt, auf Ihrem Mac ist nicht die neueste Version von macOS installiert, ist ein Downgrade ziemlich einfach. Sie können das integrierte macOS Recovery verwenden, um ein Downgrade durchzuführen. Stellen Sie einfach sicher, dass Sie während der Installation über einen Internetzugang verfügen, da die Software eine frühere Version von macOS herunterlädt.
Der Vorgang ähnelt der Neuinstallation von macOS, jedoch wird stattdessen die Version von macOS heruntergeladen, mit der Ihr Computer geliefert wurde. Wenn Ihr Computer ziemlich alt ist, wird stattdessen die älteste Version heruntergeladen, die noch verfügbar ist.
Stellen Sie sicher, dass Sie vollständig gesichert sind, da dadurch Ihre Startdiskette gelöscht wird:
- Fahren Sie Ihren Mac vollständig herunter.
- Schalten Sie Ihren Computer ein und halten Sie sofort die Tastenkombination Umschalt + Wahltaste + Befehlstaste + R gedrückt. Der Startvorgang dauert beim Laden von macOS Recovery länger als normal.
- Wenn der Bildschirm mit den macOS-Dienstprogrammen geladen ist, wählen Sie "macOS neu installieren" (oder "OS X neu installieren" ) und klicken Sie auf " Weiter" .
- Befolgen Sie die Anweisungen und wählen Sie Ihre Startdiskette. Klicken Sie nun auf Installieren .
- Führen Sie die Anweisungen auf dem Bildschirm aus, um den Rest des Installationsvorgangs abzuschließen.
- Stellen Sie nach Abschluss der Installation Ihre Dateien aus der von Ihnen erstellten Sicherung wieder her.

2. Downgrade mithilfe einer Time Machine-Sicherung
Die Verwendung eines Time Machine-Backups ist eine weitere einfache Möglichkeit, eine ältere Version von macOS zu installieren. Dies setzt natürlich voraus, dass Sie das Backup auf einer älteren Version von macOS erstellt haben.
So führen Sie ein Downgrade mithilfe einer früheren Time Machine-Sicherung durch:
- Schließen Sie Ihre Time Machine-Festplatte an Ihren Mac an und schalten Sie sie aus oder starten Sie sie neu.
- Halten Sie während des Startvorgangs Cmd + R gedrückt, um macOS Recovery aufzurufen.
- Wenn der Bildschirm macOS Utilities angezeigt wird, wählen Sie Restore From Time Machine Backup und klicken Sie auf Continue .
- Klicken Sie im nächsten Bildschirm erneut auf Weiter .
- Wählen Sie Ihre Wiederherstellungsquelle . In diesem Fall ist dies das Sicherungslaufwerk, das Sie zuvor angeschlossen haben.
- Wählen Sie im folgenden Bildschirm das Backup aus, von dem Sie wiederherstellen möchten. Sie können sehen, mit welcher Version von macOS das Backup erstellt wurde.
- Befolgen Sie die Anweisungen, um die Neuinstallation abzuschließen, und stellen Sie dann Ihre Dateien von der erstellten Sicherung wieder her.

3. Downgrade mit einem älteren macOS-Installationsprogramm durchführen
Vor der Veröffentlichung von macOS Mojave konnten ältere Versionen von macOS über den App Store heruntergeladen werden. Mit dem aktualisierten Mac App Store von Mojave ist dies nicht mehr möglich. Bei älteren MacOS-Versionen ist dies jedoch weiterhin möglich.
Wenn Sie einen älteren Mac haben, können Sie eine ältere Version des Betriebssystems herunterladen, solange Sie diesen Computer nicht auf Mojave aktualisiert haben. Sie können sich auch auf einem Mac eines Freundes oder Familienmitglieds in Ihrem iCloud-Konto anmelden und auf diese Weise ältere Versionen herunterladen. Es ist auch möglich, dass Sie das Installationsprogramm als Teil eines Backups haben.
In Zukunft sollte man bedenken, dass ältere MacOS-Versionen jetzt schwerer herunterzuladen sind. Wenn Sie das nächste Mal ein Upgrade durchführen, möchten Sie möglicherweise eine Sicherungskopie des Installationsprogramms der vorherigen Version erstellen, nur für den Fall.
Für diesen Vorgang benötigen Sie ein USB-Flash-Laufwerk mit 16 GB oder mehr oder eine externe Festplatte.
Vorbereiten des externen Laufwerks
Bevor Sie das Installationsprogramm erstellen können, müssen Sie das Laufwerk formatieren. Wenn Ihr Laufwerk bereits formatiert ist, können Sie diesen Abschnitt überspringen.
- Schließen Sie Ihr externes Laufwerk an.
- Starten Sie das Festplatten-Dienstprogramm . Sie finden dies mit Spotlight ( Cmd + Space ) oder indem Sie im Finder zum Ordner "Programme", dann zum Menü " Dienstprogramme" gehen und auf die App doppelklicken.
- Wählen Sie in der Liste links unter Extern Ihren Datenträger aus und klicken Sie oben im Fenster auf die Schaltfläche Löschen .
- Wählen Sie unter Format entweder das HFS + - oder das APFS- Dateisystem aus. Welches Dateisystem sollten Sie für ein externes Mac-Laufwerk auswählen? Welches Mac-Dateisystem ist für ein externes Laufwerk am besten geeignet? Welches Mac-Dateisystem eignet sich am besten für ein externes Laufwerk? Formatieren einer Festplatte zur Verwendung mit Ihrem Mac? Hier sind die Optionen Ihres MacOS-Dateisystems und wie Sie das beste für Sie auswählen. Weitere Informationen hängen davon ab, wofür Sie es verwenden möchten.
- Klicken Sie auf Löschen und anschließend auf Fertig, wenn der Vorgang abgeschlossen ist.

Installationsprogramm erstellen
Sie müssen diese Schritte auf dem Computer ausführen, auf dem sich das Installationsprogramm für die ältere MacOS-Version befindet.
Schließen Sie Ihre formatierte externe Festplatte an und starten Sie die Terminal- App. Sie müssen einen Befehl eingeben, der sich je nach verwendeter MacOS-Version unterscheidet. Unter macOS 10.13 High Sierra und einem externen Laufwerk mit dem Namen External sieht der Befehl folgendermaßen aus:
sudo /Applications/Install\ macOS\ High\ Sierra.app/Contents/Resources/createinstallmedia --volume /Volumes/External --applicationpath /Applications/Install\ macOS\ High\ Sierra.app Dadurch wird das Installationsprogramm erstellt und das externe Laufwerk gelöscht. Siehe unsere Anleitung zum Booten von macOS über USB. Installieren von macOS über USB. Installieren von macOS über USB. Möchten Sie macOS von einem USB-Laufwerk installieren? Wir führen Sie durch diese alternative Methode zur Installation von macOS. Lesen Sie mehr für eine vollständige Liste der Befehle nach Version.
Verwenden des Installationsprogramms
Führen Sie zum Schluss das von Ihnen erstellte Installationsprogramm aus und führen Sie ein Downgrade von macOS durch:
- Fahren Sie den Mac herunter, den Sie downgraden möchten, und schließen Sie das neu erstellte externe Laufwerk an.
- Schalten Sie den Mac ein, während Sie Wahltaste + R gedrückt halten.
- Wenn der Bildschirm macOS Utilities angezeigt wird, wählen Sie Disk Utility
- Wählen Sie Ihre Startdiskette und klicken Sie auf Löschen . Wählen Sie dasselbe Format, das Sie beim Erstellen Ihres Installationsprogramms ausgewählt haben.
- Starten Sie den Mac erneut, und halten Sie dabei die Wahltaste gedrückt . Der Startup Manager wird angezeigt.
- Wählen Sie das Laufwerk aus, das Sie mit dem Installationsprogramm erstellt haben, und klicken Sie auf MacOS installieren .
- Nach Abschluss der Installation können Sie Ihre Dateien aus der von Ihnen erstellten Sicherung wiederherstellen.
Möglicherweise müssen Sie kein Downgrade durchführen
Wenn Sie ein Downgrade Ihrer macOS-Version in Erwägung ziehen, weil Ihr Computer langsam wird, sollten Sie diese Entscheidung überdenken. Während dies Ihr Geschwindigkeitsproblem lösen kann, können Sie all diese Probleme durchgehen und feststellen, dass sich Ihr Mac immer noch langsam anfühlt.
Bevor Sie drastische Schritte unternehmen, um Ihren Computer zu beschleunigen, lesen Sie die folgenden Tipps, um die Leistung Ihres Mac zu verbessern, nachdem Sie ihn aktualisiert haben. 3 Möglichkeiten, macOS Catalina zu beschleunigen und die Leistung zu verbessern 3 Möglichkeiten, macOS Catalina zu beschleunigen und die Leistung zu verbessern Wenn Sie aktualisiert haben Wenn Sie mit macOS Catalina arbeiten und feststellen, dass Ihr System langsam ist, finden Sie hier einige einfache Korrekturen, um die Leistung wiederherzustellen. Weiterlesen . Nehmen Sie sich auch einen Moment Zeit, um zu untersuchen, wie Sie es verwenden. Möglicherweise machen Sie einige häufige Fehler, die Ihren Mac verlangsamen können. 7 Häufige Fehler, die Ihren Mac verlangsamen. 7 Häufige Fehler, die Ihren Mac verlangsamen. Läuft Ihr Mac langsam? Indem Sie einige Ihrer Computergewohnheiten ändern, können Sie die Leistung verbessern. Diese 7 großen Fehler können Ihren Mac verlangsamen. Weiterlesen .
Erfahren Sie mehr über: Datensicherung, Mac-Tipps, macOS High Sierra, macOS Mojave, Time Machine.

