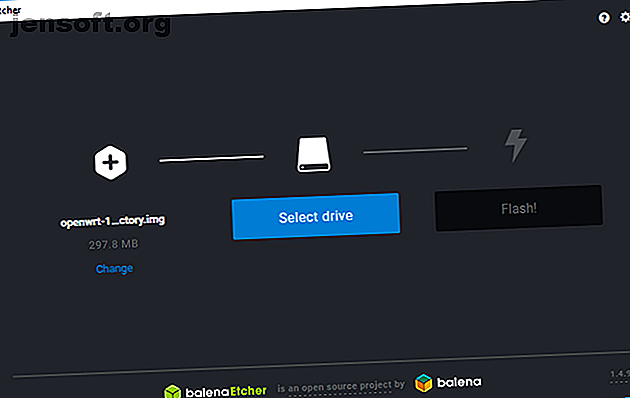
So verwandeln Sie einen Raspberry Pi in einen VPN-gesicherten Reiserouter
Werbung
Würden Sie Ihr Passwort auf ein Stück Papier schreiben und es an Ihre Stirn kleben? Wahrscheinlich nicht. Die Verbindung zu einem öffentlichen Wi-Fi-Netzwerk ist jedoch fast genauso töricht.
Sie haben jedoch möglicherweise keine andere Wahl, wenn Sie unterwegs sind und in Verbindung bleiben möchten. Ein VPN schützt Sie, aber jedes Gerät muss eine separate Verbindung herstellen, es sei denn, Sie verwenden einen Reiserouter als Vermittler.
Sie haben noch kein Handy? Keine Sorge, du kannst einen mit einem Raspberry Pi bauen. Es ist die perfekte Wahl für einen Heimwerker-VPN-Reiserouter. Lassen Sie sich also durch die Erstellung eines Routers führen.
Was du brauchen wirst
Um mit dem Aufbau eines Raspberry Pi VPN-Reiserouters zu beginnen, benötigen Sie:
- Himbeer-Pi (Pi 3 oder Raspberry Pi Zero W bevorzugt) mit Etui
- Ein einzelner USB-WLAN-Adapter (zwei, wenn Sie einen älteren Raspberry Pi verwenden)
- Eine microSD-Karte mit mindestens 8 GB Speicher
- Ein SD-Kartenleser
- Ein hochwertiges Netzteil
- PC mit installiertem SSH-Client
- Ein VPN-Abonnement mit OpenVPN-Unterstützung
Es ist möglich, Pi-Modelle ohne eingebautes Wi-Fi zu verwenden, Sie benötigen jedoch zwei USB-Wi-Fi-Adapter oder einen, der sowohl im Managed / Access Point-Modus als auch im Client-Modus ausgeführt werden kann.
Anstelle einer Standard-Linux-Distribution müssen Sie OpenWRT auf Ihrer SD-Karte installieren, um daraus einen vollwertigen Router zu machen. Sie können auch eine andere Linux-Distribution verwenden, OpenWRT bietet jedoch eine praktische Weboberfläche für die Konfiguration, wenn Sie nicht zu Hause sind.
Unter Windows müssen Sie PuTTY oder einen anderen SSH-Client für Windows 4 installieren. Einfache Verwendung von SSH unter Windows 4 Einfache Verwendung von SSH unter Windows SSH ist die De-facto-Lösung für den sicheren Zugriff auf Remote-Terminals unter Linux und andere UNIX-ähnliche Systeme. Wenn Sie einen Remote-SSH-Server haben, auf den Sie zugreifen möchten, müssen Sie einen SSH-Client herunterladen .... Lesen Sie mehr, bevor Sie beginnen.
Schritt 1: Installieren Sie OpenWRT

Laden Sie zunächst die OpenWRT-Firmware für Ihr Raspberry Pi-Modell herunter. Sie finden die aktuellsten Bilder im OpenWRT-Wiki.
Entpacken Sie die heruntergeladene Datei mit 7zip oder einem anderen geeigneten Dateiarchiv-Manager und flashen Sie die IMG-Datei mit Etcher auf Ihre Karte.
Dieses Tool sollte Ihre SD-Karte automatisch erkennen. Sie müssen nur Ihre Image-Datei auswählen, das richtige Laufwerk nach Buchstaben auswählen und dann auf Flash klicken .
Sobald dies erledigt ist, legen Sie Ihre microSD-Karte wieder in Ihren Raspberry Pi ein und lassen Sie ihn starten.
Schritt 2: Erstkonfiguration
Standardmäßig verwendet OpenWRT die statische IP-Adresse 192.168.1.1, die für viele Router die Standard-Gateway-IP-Adresse ist. Sie müssen dies ändern, um Konflikte zu vermeiden. Verbinden Sie Ihren Pi über ein Ethernet-Kabel mit Ihrem PC. Möglicherweise müssen Sie eine statische IP-Adresse festlegen. Anzeigen und Ändern Ihrer IP-Adresse in Windows 7, 8 und 10 Anzeigen und Ändern Ihrer IP-Adresse in Windows 7, 8 und 10 Sie können Ihren Computer verwenden, ohne Ihre eigene zu kennen IP-Adresse, aber möchten Sie wissen, wie man das überprüft? So können Sie Ihre IP-Adresse in Windows schnell überprüfen oder ändern. Lesen Sie zuerst mehr auf Ihrem PC.
Anstatt die Konfiguration mit LuCI, der OpenWRT-Webschnittstelle, durchzuführen, müssen Sie dies manuell tun, um sicherzustellen, dass die Konfiguration korrekt eingestellt ist. Laden Sie PuTTY oder Ihren SSH-Client und stellen Sie zuerst eine Verbindung zu 192.168.1.1 mit dem Benutzernamen root her.
Bei Ihrer ersten Verbindung erhalten Sie eine erste Sicherheitswarnung. Klicken Sie einfach auf Ja und fahren Sie fort. Es ist zu diesem Zeitpunkt eine gute Idee, ein Kennwort festzulegen. passwd im Terminalfenster passwd .
Konfigurieren Sie die Netzwerk- und Firewall-Einstellungen
Sie müssen zwei Dateien bearbeiten - /etc/config/network und /etc/config/firewall bevor Sie fortfahren können. Geben Sie zunächst Folgendes ein, um die Datei zu bearbeiten:
vim /etc/config/network Tippen Sie anschließend auf I, um den Text zu bearbeiten und Folgendes einzuschließen:
config interface 'loopback' option ifname 'lo' option proto 'static' option ipaddr '127.0.0.1' option netmask '255.0.0.0' config interface 'lan' option type 'bridge' option ifname 'eth0' option force_link '1' option proto 'static' option ipaddr '192.168.38.1' option netmask '255.255.255.0' option ip6assign '60' config interface 'wwan' option proto 'dhcp' option peerdns '0' option dns '8.8.8.8 8.8.4.4' ## Google DNS servers config interface 'vpnclient' option ifname 'tun0' option proto 'none' Wenn Sie fertig sind, drücken Sie die Esc- Taste und geben Sie :wq, um zu speichern und zu beenden. Dann lenken Sie die Aufmerksamkeit auf die Firewall-Konfigurationsdatei:
vim /etc/config/firewall Tippen Sie zum Bearbeiten auf I und suchen (oder fügen Sie hinzu) Sie eine Zone für den WAN-Abschnitt, die folgendermaßen aussehen sollte:
config zone option name wan option network 'wan wan6 wwan' option input ACCEPT option output ACCEPT option forward REJECT option masq 1 option mtu_fix 1 Geben Sie reboot ein und warten Sie, bis der Raspberry Pi mit einer neuen IP-Adresse neu gestartet wurde : 192.168.38.1 .
Schritt 3: Aktualisieren und Installieren von Paketen
Als nächstes müssen Sie OpenWRT aktualisieren. Dazu leihen Sie sich das interne Wi-Fi des Pi aus und stellen es zunächst so ein, dass es eine Verbindung zu Ihrem vorhandenen Wi-Fi-Netzwerk herstellt. Möglicherweise müssen Sie Ihre statische IP-Adresse in 192.168.38.2 oder eine ähnliche Adresse in diesem Bereich ändern, damit Sie eine Verbindung herstellen können.
Sobald die Verbindung hergestellt ist, geben Sie die IP-Adresse Ihres Raspberry Pi in Ihren Browser ein, um auf das OpenWRT-Administrator-Dashboard zuzugreifen. Verwenden Sie Ihren Benutzernamen und Ihr Kennwort, um Zugriff zu erhalten, und gehen Sie dann zu Netzwerk> Drahtlos . Derzeit sollte nur ein Wi-Fi-Gerät angezeigt werden. Klicken Sie daher auf Scannen, um Ihr Wi-Fi-Netzwerk zu suchen, und dann auf Netzwerk beitreten, wenn Sie es finden.
Sie müssen Ihr WLAN-Passwort unter WPA-Passphrase eingeben , bevor Sie auf Senden klicken.
Sie sollten jetzt die Verbindungseinstellungen für Ihre Wi-Fi-Verbindung sehen. Gehen Sie zu Erweiterte Einstellungen und stellen Sie Ihren Ländercode so ein, dass er Ihrem Standort entspricht. Ihr Wi-Fi funktioniert möglicherweise nicht anders.
Stellen Sie über SSH eine neue Verbindung zu Ihrem Pi her (indem Sie die Warnung zum RSA-Sicherheitsschlüssel akzeptieren). Sie müssen zuerst Ihr Gerät aktualisieren, indem Sie Folgendes eingeben:
opkg update Behalten Sie dies im Auge und tippen Sie auf Y, wenn Sie dazu aufgefordert werden.
Installieren der USB-WLAN-Treiber
Nachdem Sie alle Updates installiert haben, installieren Sie alle Treiber, die Sie für Ihren USB-WLAN-Adapter benötigen. Dies ist erforderlich, um unterwegs eine Verbindung zu Wi-Fi-Hotspots herzustellen. Sie installieren auch die Tools, die Sie für VPN-Verbindungen mit OpenVPN benötigen, sowie nano, einen benutzerfreundlichen Editor für Terminaldateien.
Hier kann Ihre Methode variieren. Ich hatte einen Wi-Fi-Adapter mit RT2870-Chipsatz, daher sollten die folgenden Befehle auch funktionieren, wenn Sie dies tun:
opkg install kmod-rt2800-lib kmod-rt2800-usb kmod-rt2x00-lib kmod-rt2x00-usb kmod-usb-core kmod-usb-uhci kmod-usb-ohci kmod-usb2 usbutils openvpn-openssl luci-app-openvpn nano ifconfig wlan1 up reboot Wenn Sie keinen WLAN-Adapter mit RT2870-Chipsatz haben oder sich nicht sicher sind, schließen Sie Ihren WLAN-Adapter an und geben Sie Folgendes in das SSH-Terminal ein:
opkg install kmod-usb-core kmod-usb-uhci kmod-usb-ohci kmod-usb2 usbutils lsusb Nach der Installation der Dateien wird eine Liste der angeschlossenen Geräte angezeigt. Suchen Sie nach einem WLAN-Adapter und suchen Sie nach den entsprechenden Installationsanweisungen für Ihr Gerät.

Schritt 4: Richten Sie den Wi-Fi Access Point ein
Wenn Ihr USB-WLAN-Adapter angeschlossen ist, können Sie jetzt beide WLAN-Verbindungen einrichten. Kehren Sie unter Drahtlos zum LuCI-Dashboard zurück , und entfernen Sie beide Netzwerkverbindungen. Das Gerät radio0 ist Ihr eingebautes WLAN, während radio1 Ihr USB-WLAN-Adapter ist.
Richten Sie Ihr eingebautes WLAN ein, indem Sie auf Hinzufügen klicken . Stellen Sie Folgendes sicher:
- Der Modus ist auf Access Point eingestellt
- Die ESSID ist auf einen Netzwerknamen Ihrer Wahl eingestellt. Standard ist OpenWRT
- Das Netzwerk ist auf LAN eingestellt
- Unter Wireless-Sicherheit ist die Verschlüsselung auf WPA2-PSK eingestellt
- Der Schlüssel ist auf ein geeignetes Passwort eingestellt
Wenn Sie fertig sind, klicken Sie auf Speichern und kehren Sie zum Wireless- Menü zurück. Befolgen Sie bei der erstmaligen Verbindung die vorherigen Anweisungen, um das Gerät radio1 (Ihren USB-WLAN-Adapter) auf Ihr vorhandenes Netzwerk einzustellen . Hier müssen Sie auch Netzwerke scannen und ändern, wenn Sie sich an einem neuen Standort befinden.

Sie sollten jetzt zwei Wi-Fi-Verbindungen haben, eine als Zugangspunkt für Ihre Wi-Fi-Geräte und eine als Internetverbindung für Ihr Gerät zu Ihrem vorhandenen Wi-Fi-Netzwerk. Probieren Sie zu diesem Zeitpunkt die Verbindung zu Ihrem Pi mit Ihrem Smartphone oder Laptop aus, um sicherzustellen, dass sie funktioniert.
Wenn es funktioniert, trennen Sie Ihren Pi von der Ethernet-Verbindung mit Ihrem PC.
Schritt 5: Stellen Sie eine Verbindung zu VPN und Final Changes her
Sie benötigen eine OpenVPN-Konfigurationsdatei (OVPN), um Ihren Pi mit dem von Ihnen gewählten VPN-Anbieter und Server zu verbinden. Wenn Sie einen haben, laden Sie ihn mit einem SCP-Client wie WinSCP auf Ihren Pi hoch, wo Sie sich mit Ihrem Administrator-Benutzernamen und -Kennwort verbinden können.
Benennen Sie die Datei in vpnclient.ovpn um und laden Sie sie in den Ordner /etc/openvpn . Befolgen Sie die Anweisungen auf der OpenWRT-Website, um Ihren Pi für VPN-Verbindungen einzurichten. Die einzige geringfügige Änderung wird in Abschnitt 4 für die Einrichtung des VPN-Client-Profils vorgenommen, in dem Sie nicht das erste cat Tool zum Einfügen Ihrer Datei vpnclient.ovpn verwenden müssen, da diese bereits vorhanden ist.
Sobald Sie dies abgeschlossen haben, sollte Ihre VPN-Verbindung automatisch aktiviert werden. Überprüfen Sie, ob sich Ihre ausgehende IP-Adresse geändert hat. Wenn dies nicht der Fall ist, starten Sie Ihren Pi neu und überprüfen Sie, ob Ihre Verbindung aktiv ist.
Gehen Sie dazu in den OpenVPN- Bereich von LuCI, der oben im Dashboard unter " Dienste" aufgeführt ist. Wenn eine Verbindung besteht, wird vpnclient in der Spalte Gestartet als Ja aufgeführt.

Schritt 6: Registrieren Sie Ihr Gerät bei Public Wi-Fi
Ihr Pi ist zu diesem Zeitpunkt fast fertig. Wenn Sie jedoch jemals eine Verbindung zu einem öffentlichen Wi-Fi-Netzwerk hergestellt haben, müssen Sie sich normalerweise über ein firmeneigenes Portal authentifizieren, um Ihr Gerät bezahlen oder registrieren zu können. Da Ihr Pi jetzt für die automatische Verbindung über VPN eingerichtet ist (und die Verbindung sonst verhindern sollte), werden diese Portale normalerweise blockiert.
Um dies zu umgehen, stellen Sie Ihren USB-WLAN-Adapter so ein, dass er der MAC-Adresse eines Geräts entspricht, mit dem Sie zuerst eine Verbindung zu einem öffentlichen WLAN-Netzwerk herstellen und sich bei diesem authentifizieren können, beispielsweise Ihrem Smartphone. Sobald Sie dies haben, geben Sie ein:
nano /etc/init.d/wan-changer Fügen Sie im Bearbeitungsfenster Folgendes hinzu (ersetzen Sie den Platzhalter XX für Ihren MAC) und drücken Sie Strg + X, gefolgt von Y, um zu speichern.
#!/bin/sh /etc/rc.common START=10 start() { uci set [1].macaddr='XX:XX:XX:XX:XX:XX' uci commit network } Führen Sie abschließend die folgenden Befehle aus, um das Skript so einzustellen, dass es beim Start Ihres Pi automatisch ausgeführt wird:
chmod +x /etc/init.d/wan-changer /etc/init.d/wan-changer enable Starten Sie den Computer neu, um zu überprüfen, ob alles in Ordnung ist. Sie sollten auch nach DNS-Lecks suchen, um sicherzustellen, dass Ihre VPN-Verbindung ordnungsgemäß funktioniert. Die meisten VPN-Anbieter bieten ein Tool an, das dabei hilft.
Sicheres WLAN, wo immer Sie sind, garantiert
Ihr Raspberry Pi sollte nun als VPN-Reiserouter eingerichtet und einsatzbereit sein, sodass Sie in jedem Hotel oder Café, das Sie besuchen, sicher surfen können. Dank des LuCI-Dashboards können Sie über Ihren Webbrowser problemlos eine Verbindung zu jedem neuen Wi-Fi-Netzwerk herstellen.
Sehen Sie sich unsere Liste der besten VPN-Dienste an Die besten VPN-Dienste Die besten VPN-Dienste Wir haben eine Liste der unserer Meinung nach besten VPN-Dienstanbieter (Virtual Private Network) zusammengestellt, die nach Premium, Free und Torrent-freundlich gruppiert sind. Lesen Sie weiter, um einen VPN-Dienst zu finden, der Ihren Anforderungen entspricht. Hotspot VPN-Überprüfung: Ist es die richtige Wahl, um Ihre Privatsphäre zu schützen? Hotspot VPN Review: Ist es die richtige Wahl, um Ihre Privatsphäre zu schützen? Suchen Sie ein VPN-Tool für Ihr Mobilgerät? Finden Sie heraus, ob Hotspot VPN der richtige Dienst für Sie ist. Weiterlesen . Wenn dies für Sie zu weit fortgeschritten ist, können Sie auch andere Möglichkeiten in Betracht ziehen, um ein VPN zu Hause einzurichten. 4 Möglichkeiten, um ein VPN zu Hause einzurichten 4 Möglichkeiten, um ein VPN zu Hause einzurichten Hier sind verschiedene Methoden zum Einrichten eines VPN zu Hause, von der einfachsten bis zur komplexesten. Weiterlesen .
Erfahren Sie mehr über: DIY-Projekt-Tutorials, Raspberry Pi, Router, Reisen.

