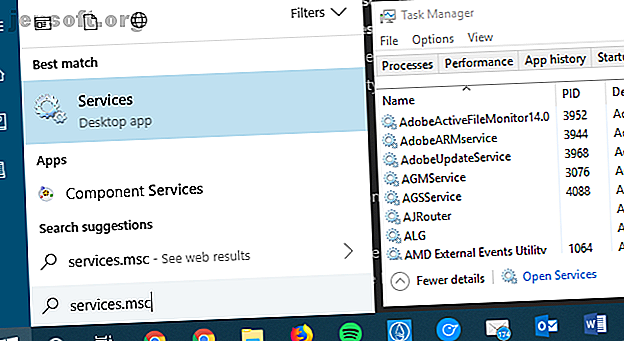
Welche Windows 10-Dienste können sicher deaktiviert werden? Hier ist eine Übersicht
Werbung
Wenn Ihnen die Standardausführung von Windows nicht gefällt, haben Sie zahlreiche Möglichkeiten, sie anzupassen. Manchmal müssen Sie Software und andere Dienstprogramme hinzufügen, manchmal können Sie etwas mitnehmen.
Für die letztere Kategorie können Sie die Einträge im Windows-Dienstemenü optimieren. Schauen wir uns an, was Dienste sind, wie sie deaktiviert werden und welche Dienste sicher deaktiviert werden können.
Was sind Windows-Dienste?
Windows-Dienste sind einfach Programme, die im Hintergrund ausgeführt werden. Im Gegensatz zu normalen Desktop-Programmen, die Sie öffnen und mit denen Sie interagieren können, werden keine Dienste angezeigt und sie verfügen nicht über eine ordnungsgemäße Benutzeroberfläche. Im Gegensatz zu Standardprogrammen werden Dienste auch dann im Hintergrund ausgeführt, wenn Sie sich abmelden.
Aber Dienstleistungen sind immer noch sehr wichtig. Windows verwendet sie zur Steuerung verschiedener Funktionen und Aufgaben. Diese Programme verlangsamen den Start von Windows 10 Diese Programme verlangsamen den Start von Windows 10 Ist der Start von Windows 10 langsamer als früher? Schleppende Programme, die beim Start gestartet werden, könnten der Schuldige sein. Wir zeigen Ihnen, wie Sie Ihre Boot-Liste verkleinern können. Lesen Sie mehr, aber einige von ihnen sind nicht wesentlich.
Beachten Sie, dass in modernen Windows-Versionen die Dienste gut optimiert sind und das Deaktivieren Probleme verursachen kann. In den meisten Fällen müssen Sie das Bedienfeld Dienste nicht öffnen und keine Änderungen vornehmen.
Sie können jedoch trotzdem versuchen, die Leistung Ihres Systems so gut wie möglich zu beeinträchtigen oder aus Sicherheitsgründen zu deaktivieren.
So verwalten Sie Windows-Dienste
Sie müssen das Bedienfeld Dienste öffnen, um die Windows-Dienste anzuzeigen und anzupassen. Am einfachsten öffnen Sie dies, indem Sie services.msc in die Suchleiste des Startmenüs eingeben.
Sie können Dienste auch im Task-Manager unter Windows 10 anzeigen, indem Sie Strg + Umschalt + Esc drücken, bei Bedarf auf Weitere Details klicken und zur Registerkarte Dienste wechseln.
Dies liefert jedoch keine vollständigen Informationen. Daher verwenden wir das Hauptfenster. Klicken Sie unten in diesem Fenster auf Open Services (Dienste öffnen), um zum Hauptdienstprogramm zu springen.

Serviceeigenschaften und Starttypen
Hier sehen Sie eine Liste der Dienste, sortiert nach Namen, mit einer Beschreibung für jeden. Das Statusfeld zeigt Running for active services an. Doppelklicken Sie auf einen Dienst, um dessen Eigenschaftenfenster mit weiteren Informationen zu öffnen. Sie können mit der rechten Maustaste auf einen Dienst klicken, um ihn zu starten, anzuhalten, anzuhalten, fortzusetzen oder neu zu starten .
Wichtig ist, dass Sie vier mögliche Optionen für den Starttyp sehen:
- Automatisch: Der Dienst wird beim Starten von Windows gestartet.
- Automatisch (verzögerter Start): Der Dienst wird kurz nach dem Start von Windows automatisch gestartet .
- Manuell: Der Dienst wird gestartet, wenn Windows oder ein anderer Dienst ihn benötigt.
- Deaktiviert: Der Dienst bleibt aus, egal was passiert.

Wenn Sie sich entscheiden, einen der folgenden Dienste zu deaktivieren, empfehlen wir, diesen zuerst auf Manuell zu setzen . Auf diese Weise können Sie nichts beschädigen, indem Sie sie deaktivieren.
Wir werden hier im Menü "Dienste" nicht weiter darauf eingehen, aber wir haben andere Verwendungsmöglichkeiten für das Menü "Dienste" aufgezeigt Optionen im Menü Dienste. Nehmen Sie sich einen Moment Zeit, um sie jetzt zu lernen. Weiterlesen .
Hier sind einige Windows-Dienste, die Sie sicher deaktivieren können. Bevor Sie Änderungen vornehmen, empfehlen wir, einen Wiederherstellungspunkt zu erstellen. So setzen Sie Windows 10 auf die Werkseinstellungen zurück oder verwenden die Systemwiederherstellung. So setzen Sie Windows 10 auf die Werkseinstellungen zurück oder verwenden die Systemwiederherstellung dein System. Lesen Sie mehr, damit Sie Fehler leicht rückgängig machen können.
1. Netlogon
Dieser Dienst authentifiziert Ihr Benutzerkonto und andere Dienste bei einem Domänencontroller, der Teil einer Windows-Domäne ist. Was ist eine Windows-Domäne und welche Vorteile hat sie? Was ist eine Windows-Domäne und welche Vorteile hat sie? Was ist eine Windows-Domäne und welche Vorteile hat ein Computer, der einer beitritt? Schauen wir uns an, wie Domains funktionieren und warum sie so nützlich sind. Weitere Informationen finden Sie häufig in Unternehmenseinstellungen. Da Ihr Heim-PC mit ziemlicher Sicherheit nicht zu einer Domäne gehört, hat dieser Dienst auf einem eigenständigen Computer keinen Zweck.
2. Windows Insider Service
Mit dem Windows Insider-Programm können Sie neue Builds von Windows 10 erhalten. Testen Sie als Erster neue Windows 10-Builds als Windows Insider Testen Sie als Erster neue Windows 10-Builds als Windows Insider Windows Insider testen als Erster neue Windows 10-Builds. Sie sind auch die ersten, die unter Fehlern leiden. Hier zeigen wir Ihnen, wie Sie dem Programm beitreten oder es verlassen und wie Sie ... Lesen Sie mehr im Voraus. Wenn Sie kein Insider sind und kein Interesse daran haben, Mitglied zu werden, brauchen Sie diesen Service nicht.
3. Kindersicherung
Windows 10 enthält einige hervorragende Optionen für die Kindersicherung Die besten Tools für die Kindersicherung unter Windows 10 Die besten Tools für die Kindersicherung unter Windows 10 Sie fragen sich, wie Sie Ihren PC kinderfreundlich gestalten können? Mithilfe unserer Tools und Ratschläge zur Kindersicherung für Windows 10 können Sie die Computernutzung von Kindern kontrollieren und sie online schützen. Lesen Sie mehr, aber Sie brauchen sie nicht, wenn Sie kein Kinderkonto verwalten. Dieser Dienst erzwingt diese Kontrollen.
4. Berühren Sie Tastatur- und Handschriftenbedienfeld
Dieser Dienst verarbeitet einige Eingabefunktionen für die Verwendung von Windows auf einem Touchscreen. Wenn Sie einen Desktop (oder Laptop ohne Touchscreen) haben, benötigen Sie diesen Dienst nicht. Durch Deaktivieren wird verhindert, dass die Touch-Tastatur die ganze Zeit angezeigt wird.
5. BitLocker-Laufwerkverschlüsselungsdienst
BitLocker ist die in Windows integrierte Lösung zum Verschlüsseln Ihrer Festplatte. 4 Syskey-Verschlüsselungsalternativen für Windows 10 4 Syskey-Verschlüsselungsalternativen für Windows 10 Das Windows-Verschlüsselungsprogramm Syskey wird mit dem bevorstehenden Windows 10-Update nicht mehr verfügbar sein. Hier sind vier alternative Tools zum Sichern Ihrer Daten. Weiterlesen . Es ist nur auf Pro oder höheren Versionen von Windows verfügbar, sodass dieser Dienst auf Windows Home keine Auswirkungen hat. Sie können es auch deaktivieren, wenn Sie BitLocker nicht verwenden möchten.
6. Heruntergeladene Maps Manager
Auf diese Weise können Apps auf alle Karten zugreifen, die Sie zur Offline-Verwendung heruntergeladen haben. Wenn Sie die integrierte Karten-App oder ähnliches nicht verwenden, benötigen Sie sie nicht.
7. Bluetooth-Supportdienst
Wie Sie vielleicht erraten haben, benötigen Sie diesen Dienst nicht, wenn Sie kein Bluetooth auf Ihrem PC haben. Wenn Sie Bluetooth auf Ihrem Laptop haben, können Sie es auch deaktivieren, um zusätzliche Sicherheit gegen Bluetooth-Angriffe zu gewährleisten. Warum Bluetooth ein Sicherheitsrisiko darstellt und was Sie dagegen tun können. Warum Bluetooth ein Sicherheitsrisiko darstellt und was Sie dagegen tun können. Bluetooth ist nützlich und hilfreich Anschließen an PCs, Autos und andere Geräte bequem. Aber kennen Sie die Sicherheitsrisiken bei der Verwendung von Bluetooth, auch auf den neuesten Geräten? Weiterlesen .
8. Demo-Service für den Einzelhandel
Windows 10 enthält einen Demo-Modus für Geschäfte, in dem einige Funktionen von Windows 10 vorgestellt werden. Sie können Ihr gesamtes System löschen und mit einem versteckten Trick in diesen Modus wechseln. Dies funktioniert jedoch nur, wenn Sie diesen Dienst aktiviert haben. Sie haben keinen Grund, diesen Modus aufzurufen, sodass Sie den Dienst nicht benötigen.
9. Sekundäre Anmeldung
Mit diesem Dienst können Sie administrative Aufgaben als Standardkonto ausführen, indem Sie die Option Ausführen als verwenden . Es ist praktisch, wenn Sie viele Benutzer auf Ihrem PC haben, aber wenn Ihr Konto das einzige ist, brauchen Sie es nicht.
10. Print Spooler
Der Druckerspoolerdienst ist wichtig, damit das Drucken unter Windows ordnungsgemäß funktioniert. Wenn Sie jedoch nie drucken, benötigen Sie den Dienst nicht. Beachten Sie, dass dies auch digitale „Druckoptionen“ wie das Drucken in PDF umfasst.
11. Smart Card
Dieser Dienst, zusammen mit dem Smart Card Device Enumeration Service und der Richtlinie zum Entfernen von Smart Cards, hilft Windows offensichtlich dabei, ordnungsgemäß mit Smart Cards zu arbeiten. Es ist unwahrscheinlich, dass Sie diese außerhalb der geschäftlichen Nutzung antreffen, sodass der Service für Privatanwender nicht erforderlich ist.
12. Remotedesktopkonfiguration
Bei diesem anderen Dienst mit zusätzlichen Komponenten ( Remotedesktopdienste, Benutzermodus-Portumleitung und Remotedesktopdienste ) kann die Windows- Remotedesktopfunktion ordnungsgemäß ausgeführt werden. Wenn Sie diese Funktionen niemals nutzen oder beruhigt wissen möchten, dass sie deaktiviert sind, sind diese Dienste nicht erforderlich.
13. Fax
Haben Sie in den letzten zehn Jahren ein Fax gesendet, geschweige denn über Ihren Computer? Wir raten nicht, und als solches ist dieser Service sinnlos.
Windows-Dienste, zugeschnitten und deaktiviert
Wir haben uns hier auf Windows-Dienste konzentriert, aber Sie werden wahrscheinlich auch einige Dienste von Drittanbietern in diesem Bereich sehen. Diese Dienste von Drittanbietern werden mit der entsprechenden Software geliefert. Anstatt ihre Dienste zu deaktivieren, sollten Sie daher Software entfernen, die Sie nicht auf Ihrem Computer verwenden oder möchten.
Denken Sie daran, dass die meisten Benutzer nichts im Menü Dienste anpassen müssen. Sofern Sie nicht ein bestimmtes Problem haben oder einen sehr langsamen Computer haben, hat das Einstellen von Diensten auf Manuell oder das Deaktivieren von Diensten nur geringe Auswirkungen.
Verwenden Sie die besten Methoden, um Windows zu beschleunigen. Windows mit 10 Tricks und Hacks beschleunigen. Windows mit 10 Tricks und Hacks beschleunigen. Sie möchten Ihren Computer beschleunigen, ohne viel Zeit zu investieren? Hier sind 10 Verbesserungen, mit denen Windows schneller wird, und die 10 Minuten oder weniger dauern. Weiterlesen . Schauen Sie sich auch andere Windows 10-Funktionen an, die Sie problemlos deaktivieren können.
Weitere Informationen zu: Problembehandlung, Windows 10, Windows-Tipps.

