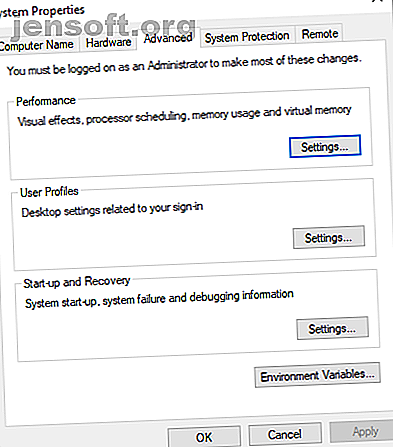
Ist Ihr virtueller Speicher zu niedrig? So reparieren Sie es!
Werbung
Fühlt sich Ihre Windows 10-Installation mit der Zeit langsamer an? Du bildest es dir nicht ein. Da die Hardwareanforderungen für beliebte Apps steigen, leidet Ihre veraltete Hardware. Oft gibt es einen einfachen Täter: wenig Speicher. Wenn Sie nicht über genügend Systemspeicher verfügen, wird Ihr System langsamer, wenn Sie versuchen, mehrere ressourcenintensive Programme auszuführen.
So korrigieren Sie die Größe Ihres virtuellen Speichers, damit diese Probleme verschwinden.
Was ist virtueller Speicher?
Ihr Computer verfügt über zwei Arten von Speicher: eine Festplatte oder ein Solid-State-Laufwerk und RAM. Auf Ihrer Festplatte befindet sich Ihr Betriebssystem sowie Ihre Fotos, Musik, Spiele, Dokumente und andere Elemente. Ihr RAM speichert programmspezifische Daten. Es ist viel schneller, aber auch flüchtiger und dient als Arbeitsspeicher für die Programme und Dateien, die Sie geöffnet haben.
Was ist virtueller Speicher?
Nun, wenn Sie den gesamten für Ihr System verfügbaren Arbeitsspeicher verwenden, wie viel Arbeitsspeicher benötigen Sie wirklich? Wie viel RAM brauchen Sie wirklich? RAM ist wie Kurzzeitgedächtnis. Je mehr Sie Multitasking, desto mehr brauchen Sie. Finden Sie heraus, wie viel Ihr Computer hat, wie Sie das Beste daraus machen oder wie Sie mehr herausholen können. Weitere Informationen: Der virtuelle Speicher - auch als Auslagerungsdatei oder Auslagerungsdatei bezeichnet - wird verwendet, um eine temporäre Erweiterung bereitzustellen. Der virtuelle Arbeitsspeicher Ihres Systems verwendet dazu einen Teil Ihres Festplattenspeichers, um den Arbeitsspeicher effektiv zu erweitern. Dieser virtuelle Speicher ist also äußerst nützlich. Damit kann Ihr System mehr Daten für mehr Programme verarbeiten als bisher verfügbar waren.
Ihr Festplattenspeicher (und sogar ein schnelleres Solid-State-Laufwerk) ist jedoch viel langsamer als Ihr superschneller Arbeitsspeicher, sodass Ihre Leistung darunter leiden kann.
Wenn der Speicher fast voll ist, wird die Auslagerungsdatei abgespielt. Einige im RAM gespeicherte Daten werden in die Auslagerungsdatei verschoben und bieten zusätzlichen Platz für Hochgeschwindigkeitsspeicherfunktionen.
Der virtuelle Speicher geht zur Neige
Wenn Ihr virtueller Speicher knapp wird, wird die folgende Meldung angezeigt:
Auf Ihrem System ist nur noch wenig virtueller Speicher verfügbar. Windows vergrößert die Auslagerungsdatei für den virtuellen Speicher. Während dieses Vorgangs werden Speicheranforderungen für einige Anwendungen möglicherweise abgelehnt. Weitere Informationen finden Sie in der Hilfe.
Durch manuelles Erhöhen der Größe Ihrer Auslagerungsdatei wird diese Meldung gemäß der Fehlermeldung verringert. Windows legt die anfängliche Auslagerungsdatei für den virtuellen Speicher auf die Größe des installierten Arbeitsspeichers fest. Die Auslagerungsdatei ist mindestens das 1, 5-fache und höchstens das Dreifache Ihres physischen Arbeitsspeichers.
Ein System mit 4 GB RAM hätte beispielsweise ein Minimum von 1024 x 4 x 1, 5 = 6.144 MB [1 GB RAM x installiertes RAM x Minimum]. Das Maximum ist 1024 x 4 x 3 = 12.288 MB [1 GB RAM x installierter RAM x Maximum].
Dennoch sind 12 GB für eine Auslagerungsdatei enorm. Ich würde nicht empfehlen, die Obergrenze zu verwenden. Warum? Denn sobald Ihre Auslagerungsdatei eine bestimmte Größe überschreitet, wird Ihr System instabil. Dabei handelt es sich bei der Auslagerungsdatei um eine temporäre Korrektur.
So erhöhen Sie Ihren virtuellen Speicher
Die natürliche Frage lautet: "Wie viel virtuellen Speicher sollte ich einstellen?"
Hier erfahren Sie, wie Sie die Auslagerungsdatei vergrößern, um die Fehlermeldung über den virtuellen Speicher zu beseitigen.
- Gehen Sie zu Systemsteuerung> System und Sicherheit> System .
- Wählen Sie Einstellungen ändern, um Ihre Systemeigenschaften zu öffnen. Öffnen Sie nun das Advanced
- Wählen Sie unter Leistung Einstellungen aus . Öffnen Sie den Erweitert Unter Virtueller Speicher wählen Sie Ändern . Hier sind Ihre Optionen für den virtuellen Speicher.

Standardmäßig wird die Größe der Auslagerungsdatei für alle Laufwerke automatisch verwaltet . Deaktivieren Sie dieses Kontrollkästchen, um den derzeit abgeblendeten Bereich zu aktivieren. Wählen Sie das Laufwerk aus, für das Sie die Größe der Auslagerungsdatei bearbeiten möchten. Im Großen und Ganzen ist dies Ihr Laufwerk C :.

Wählen Sie nun Benutzerdefinierte Größe. Legen Sie die maximale Größe für Ihre Auslagerungsdatei fest, die der für Ihr System empfohlenen Größe entspricht. Denken Sie daran, dass Windows die Größe der Auslagerungsdatei auf das Dreifache des installierten Arbeitsspeichers beschränkt. Dies dient zur Gewährleistung der Systemstabilität. Stellen Sie die Anfangsgröße auf die aktuell zugewiesene Größe ein (siehe unten).

Klicken Sie auf Festlegen und anschließend auf OK . Sie haben den virtuellen Speicher Ihres Systems erfolgreich vergrößert. +1 Wissen für den Tag!
Bitte beachten Sie, dass eine Vergrößerung der Auslagerungsdatei (des virtuellen Speichers) normalerweise nicht mit einer Systemneustartnachricht einhergeht, sondern mit einer Verkleinerung. Ein plötzlicher Abfall kann zu Systemschäden führen.
Andere Möglichkeiten, Ihren virtuellen Speicher zu vergrößern
Wenn Sie feststellen, dass Ihr System nach der Anpassung der Größe der Auslagerungsdatei immer noch langsam läuft, sollten Sie überlegen, Ihren Arbeitsspeicher zu aktualisieren. Ein Upgrade des Arbeitsspeichers ist die einzige Möglichkeit, den virtuellen Speicher zu vergrößern, indem Sie den für das System verfügbaren Gesamtspeicher erhöhen. Auf diese Weise verringern Sie das Problem mit dem virtuellen Speicher während des Vorgangs und können auch Ihre Systemgeschwindigkeit steigern.
Es gibt unzählige Tutorials, die Ihnen bei dieser Aufgabe helfen, sowohl Text als auch Video, und viele finden Sie speziell für Ihr Gerät. Ein guter Ausgangspunkt, um kompatiblen Arbeitsspeicher zu ermitteln, ist PC Part Picker PC Part Picker: Eine unschätzbare Ressource für PC-Erstbauer PC Part Picker: Eine unschätzbare Ressource für PC-Erstbauer Sie möchten einen PC bauen, wissen aber nicht genau, wie Erhalten Sie kompatible Teile? Hier erfahren Sie, wie Sie PC Part Picker für einen einfacheren Aufbau verwenden. Weiterlesen .
Was sind die besten Einstellungen für den virtuellen Speicher?
Ich neige dazu, meine Einstellungen für den virtuellen Speicher in Ruhe zu lassen. Windows 10 verwaltet Ihren physischen und Ihren virtuellen Speicher. Wenn Sie die maximale Speicherkapazität für Auslagerungsdateien weiterhin erreichen, sollten Sie in Betracht ziehen, den Arbeitsspeicher zu aktualisieren. Dies wird einen großen Unterschied machen, insbesondere bei älteren Systemen.
Möchten Sie mehr über den Arbeitsspeicher Ihres Systems erfahren? In unserer Kurzanleitung finden Sie alles, was Sie über RAM wissen müssen. Eine Kurzanleitung für RAM: Was Sie wissen müssen Eine Kurzanleitung für RAM: Was Sie wissen müssen RAM ist eine wichtige Komponente jedes Computers, aber sie ist eine wichtige Komponente kann verwirrend sein. Wir unterteilen es in leicht verständliche Begriffe, die Sie verstehen werden. Weiterlesen !
Weitere Informationen finden Sie unter: Computerwartung, Computerspeicher, Fehlerbehebung, Windows-Tipps.

