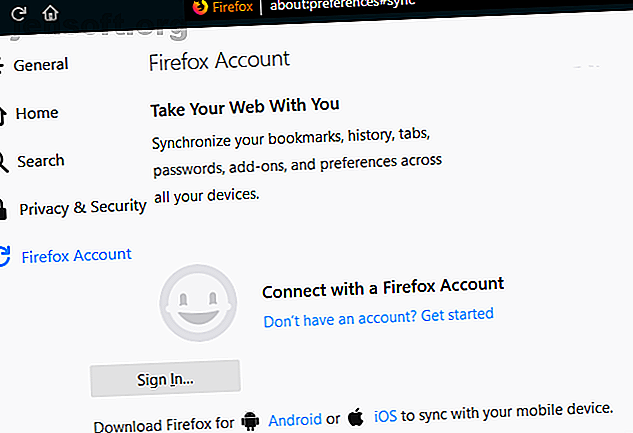
So verwenden Sie Firefox Sync, um Ihre Browserdaten synchron zu halten
Werbung
Die Zeiten, in denen auf einem Computer das perfekte Browser-Setup vorhanden war und es verloren ging, als Sie auf einen anderen Computer wechselten, sind vorbei. Es ist jetzt einfach, Browserdaten auf Ihren Geräten zu synchronisieren. Auf diese Weise können Sie auf Ihrem Desktop, Laptop und Telefon mit derselben Konfiguration arbeiten.
Laden Sie unseren KOSTENLOSEN Firefox-Shortcuts-Spickzettel herunter, um Ihre Produktivität um das Zehnfache zu steigern!Sie sind wahrscheinlich mit der Synchronisierung von Chrome vertraut, aber wussten Sie, dass Firefox ähnliche Funktionen bietet? Sehen wir uns an, wie Sie Ihre Firefox-Daten auf verschiedenen Geräten synchronisieren.
Erste Schritte mit Firefox Sync
Sie benötigen keine speziellen Browser-Erweiterungen oder Software von Drittanbietern, damit dies funktioniert. Der Browser kann mit der integrierten Firefox-Synchronisierungsfunktion alles für Sie erledigen.
Öffnen Sie Firefox auf Ihrem Computer, um darauf zuzugreifen. Klicken Sie oben rechts auf die Menüschaltfläche mit drei Leisten und wählen Sie dann Optionen . Wählen Sie in diesem Menü die Registerkarte Firefox-Konto auf der linken Seite.
Dies zeigt Ihnen eine kurze Einführung in Firefox Sync. Wenn Sie noch kein Firefox-Konto haben, klicken Sie auf Kein Konto? Beginnen Sie zuerst mit dem Text. Hiermit gelangen Sie zur Seite zur Erstellung eines Firefox-Kontos.

Um ein Konto zu erstellen, müssen Sie Ihre E-Mail-Adresse eingeben, ein Passwort erstellen und angeben, wie alt Sie sind. Nachdem Sie Ihr Konto erstellt und bestätigt haben (oder wenn Sie bereits ein Konto haben), können Sie auf Anmelden klicken und Ihre Anmeldeinformationen eingeben.
Firefox sendet Ihnen möglicherweise eine Bestätigungs-E-Mail als zusätzliche Sicherheitsmaßnahme. Klicken Sie einfach auf den Link in dieser E-Mail, um die Anmeldung zu bestätigen. Sobald dies erledigt ist, beginnt Firefox mit der Synchronisierung Ihrer Daten.
Verwalten, was Firefox synchronisiert
Gehen Sie zurück zu Optionen> Firefox-Konto, um zu sehen, wie Firefox Sync funktioniert.

Sie können aus folgenden Datentypen auswählen:
- Lesezeichen: Halten Sie Ihre Lieblingsseiten überall zugänglich. Vielleicht möchten Sie unserer Anleitung zum Verwalten von Firefox-Lesezeichen folgen. Eine vollständige Anleitung zum Verwalten von Firefox-Lesezeichen. Eine vollständige Anleitung zum Verwalten von Firefox-Lesezeichen. Erfahren Sie, wie Sie Ihre Lesezeichen in Firefox erstellen, organisieren und verwalten, damit Sie nicht in Unordnung geraten Sammlung. Lesen Sie mehr, um sie vor dem Synchronisieren aufzuräumen.
- Verlauf: Synchronisieren Sie die Liste der besuchten Websites.
- Registerkarten öffnen: Ermöglicht den Zugriff auf Registerkarten von einem Gerät auf einem anderen.
- Add-Ons: Damit werden alle Erweiterungen synchronisiert, aber Sie können Desktop-Erweiterungen nicht auf Mobilgeräten installieren.
- Anmeldungen: Wenn Sie Benutzernamen und Kennwörter in Firefox gespeichert haben, können Sie diese auf andere Geräte übertragen. Sie müssen Ihr Master-Passwort eingeben, falls Sie eines festgelegt haben, um diese zu synchronisieren.
- Optionen: Synchronisieren Sie Ihre Einstellungen, damit Sie sie nicht jedes Mal anpassen müssen, wenn Sie einen neuen Computer einrichten.
Unter Gerätename können Sie einen eindeutigen Namen festlegen, damit Sie wissen, um welches Gerät es sich handelt.
Verwenden von Firefox Sync auf anderen Computern
Sobald Sie die oben genannten Schritte ausgeführt haben, können Sie Firefox Sync verwenden. Installieren Sie Firefox auf Ihrem Laptop oder einem anderen Computer wie gewohnt. Dies funktioniert unabhängig von der Plattform, auf der Sie Firefox verwenden. Windows-, Mac- und Linux-Benutzer können sich dem Spaß anschließen.
Befolgen Sie nach der Installation dieselben Anweisungen, um das Menü Optionen zu öffnen und sich bei Ihrem Firefox-Konto anzumelden. Der Browser synchronisiert die von Ihnen ausgewählten Daten nach kurzer Zeit.
Das meiste davon ist nahtlos; Ihr Verlauf und Ihre Lesezeichen sollten genau dort angezeigt werden, wo Sie sie an anderer Stelle haben. Beachten Sie, dass Sie sich möglicherweise erneut bei Add-Ons wie Kennwortmanagern auf Ihrem neuen Computer anmelden müssen, bevor Sie diese verwenden können.
Greifen Sie auf synchronisierte Registerkarten auf dem Desktop zu
Einer der coolsten Vorteile von Firefox Sync ist der Zugriff auf Registerkarten, die auf anderen Geräten geöffnet sind. Auf diese Weise können Sie auf Ihrem Telefon ganz einfach das Lesen dort abrufen, wo Sie beispielsweise auf Ihrem Computer aufgehört haben.
Wir werden gleich erläutern, wie synchronisierte Tabs auf Mobilgeräten geöffnet werden können. Um Registerkarten von anderen Geräten auf einem Computer zu öffnen, klicken Sie auf das Symbol, das wie ein Bücherregal rechts von der Adressleiste aussieht.
Erweitern Sie hier den Eintrag Synchronisierte Registerkarten, und Sie sehen die Registerkarten von jedem Ihrer anderen Geräte. Wenn Sie diese Funktion häufig verwenden, können Sie die Sidebar- Option " Synchronisierte Registerkarten anzeigen" aktivieren . Auf diese Weise haben Sie einfachen Zugriff auf synchronisierte Registerkarten auf der linken Seite Ihres Browsers.

Verwenden von Firefox Sync auf Mobilgeräten
Ein großer Vorteil der Nutzung eines solchen Dienstes besteht darin, dass Ihr mobiler Browser und Ihr Desktop-Browser auf derselben Wellenlänge bleiben. Zum Glück funktioniert Firefox Sync auch mit der mobilen Version des Browsers für Android und iOS.
Nachdem Sie die mobile Version installiert haben, tippen Sie auf die Menüschaltfläche (dann auf Einstellungen unter Android) und wählen Sie Zum Synchronisieren anmelden . Sie müssen Ihre Firefox-Zugangsdaten eingeben, um sie Ihrem Konto hinzuzufügen.


Danach werden Ihre Kontoinformationen wie Verlauf und Lesezeichen auf Ihr Telefon heruntergeladen. Tippen Sie in den Einstellungen auf Ihre Kontoinformationen, um die Optionen wie auf dem Desktop anzupassen.
Öffnen Sie eine neue Firefox-Registerkarte, und navigieren Sie zum Verlaufs- Header, um von anderen Geräten auf Ihrem Handy aus auf Registerkarten zuzugreifen. Tippen Sie auf Synchronisierte Geräte und Sie sehen eine Liste Ihrer geöffneten Registerkarten von anderen synchronisierten Computern und Telefonen.



Verwalten Ihres Firefox-Kontos
Nachdem Sie ein Firefox-Konto haben, sollten Sie sicherstellen, dass es so eingerichtet ist, wie Sie es möchten. Klicken Sie unter " Optionen" auf der Registerkarte " Firefox-Konto" auf den Text " Konto verwalten" unter Ihrem Namen, um einen Blick darauf zu werfen.
Wenn Sie möchten, werden Optionen zum Ändern des Kontobilds und des Anzeigenamens angezeigt. Durch das Festlegen einer sekundären E-Mail können Sie einen Sicherungsspeicherort für Warnungen festlegen.

Noch wichtiger ist, dass Sie im Abschnitt zur Kontowiederherstellung einen Wiederherstellungsschlüssel generieren können. Auf diese Weise können Sie wieder auf Ihre Firefox Sync-Daten zugreifen, wenn Sie Ihr Passwort vergessen haben. Es wird auch empfohlen, die zweistufige Authentifizierung zu aktivieren , sodass Sie beim Anmelden zusätzlich zu Ihrem Kennwort einen Sicherheitscode benötigen.
Überprüfen Sie abschließend Geräte und Apps, um zu sehen, wo immer Sie in Firefox angemeldet sind. Wenn Sie Geräte sehen, die Sie nicht mehr verwenden, klicken Sie auf Trennen, um sie aus Ihrem Konto zu entfernen.
Denken Sie daran, auch Firefox zu sichern
So großartig Firefox Sync auch ist, es ist wichtig zu beachten, dass dies kein richtiger Sicherungsdienst ist. Aus diesem Grund sollten Sie regelmäßig Sicherungen Ihres Firefox-Profils erstellen, um Datenverluste zu vermeiden. In einem Profil werden alle wichtigen Daten wie Lesezeichen, Kennwörter und Ähnliches gespeichert. Dazu müssen Sie zuerst Ihr Firefox-Profil suchen.
Klicken Sie dazu oben rechts in Firefox auf die Menüschaltfläche mit drei Leisten und wählen Sie „ Hilfe“> „Informationen zur Fehlerbehebung“ . Dadurch wird eine neue Registerkarte mit allen möglichen technischen Informationen geöffnet. Sie interessieren sich für das Feld Profilordner . Klicken Sie auf die Schaltfläche Open Folder (Ordner öffnen). Daraufhin wird ein Fenster des Datei-Explorers mit Ihrem Ordnerprofil geöffnet.

Gehen Sie eine Ordnerebene nach oben (Sie befinden sich also im Profilverzeichnis anstelle Ihres tatsächlichen Profils). Schließen Sie jetzt Firefox.
Nachdem Firefox vollständig geschlossen wurde, klicken Sie auf Ihren Profilordner (der Name besteht aus einer zufälligen Zeichenfolge, die mit .default endet) und drücken Sie Strg + C, um ihn zu kopieren. Fügen Sie es dann einfach an einer anderen Stelle ein, um ein Backup zu erstellen.
Die besten Ergebnisse erzielen Sie, wenn Sie es auf einem externen Laufwerk oder in einem Cloud-Speicher ablegen, damit Sie bei Festplattenausfall, Diebstahl usw. eine Kopie haben.
Firefox Sync macht mehrere Geräte zum Kinderspiel
Wenn Sie Firefox auf mehreren Geräten verwenden, müssen Sie Firefox Sync selbst einrichten. So verschwenden Sie keine Zeit damit, Firefox auf neuen Computern oder Telefonen einzurichten, und können Ihre Browserdaten unabhängig von der Plattform, auf der Sie sich befinden, synchron halten. Sie müssen Ihren Browser nicht länger isoliert leben lassen!
Verwenden Sie mehr als nur Firefox? Wir haben großartige Möglichkeiten aufgezeigt, um Chrome und Firefox zu integrieren. 9 Möglichkeiten, Firefox und Chrome zu synchronisieren: Lesezeichen, Kennwörter und mehr Daten synchronisiert. Hier sind einige Möglichkeiten, wie Sie Chrome und Firefox in Einklang bringen können. Lesen Sie mehr, um das Jonglieren zu vereinfachen.
Erfahren Sie mehr über: Mozilla Firefox, Online-Lesezeichen.

