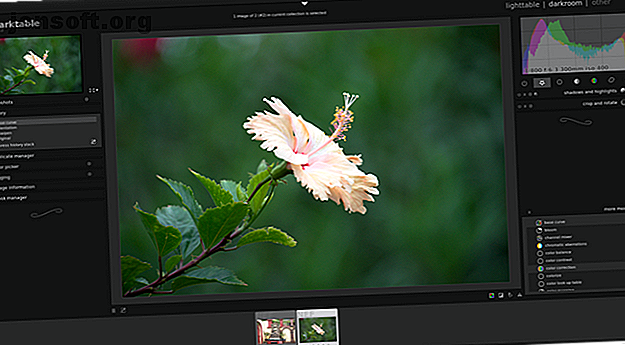
Verwendung von Darktable, der kostenlosen Adobe Lightroom-Alternative
Werbung
Wenn Sie mit dem Fotografieren anfangen, gibt es einen Ratschlag, den Sie unbedingt hören müssen: In RAW fotografieren. Wenn Sie dies tun, werden Sie schnell feststellen, dass RAW-Dateien nicht mit anderen Bildern vergleichbar sind. Sie benötigen bestimmte Programme, um sie zu öffnen. Einer davon heißt Darktable.
Adobe Lightroom ist die bekannteste App zum Bearbeiten von RAW-Bildern. Es gibt jedoch viele Gründe, eine Alternative zu wählen. Darktable ist eine kostenlose Open-Source-Option, die als Lightroom-Alternative mehr als geeignet ist.
Was ist Darktable?

Darktable ist ein Programm zum Anzeigen und Bearbeiten von RAW-Bilddateien. RAW-Dateien sind Fotos, die keiner Verarbeitung unterzogen wurden. Im Gegensatz zu JPGs enthalten sie keine Komprimierung. Sie können sie nicht einmal an jemanden senden und erwarten, dass sie sichtbar sind.
RAW-Dateien sind wie Filme, die noch entwickelt werden müssen. In Darktable können Sie Ihre digitalen Fotos entwickeln. Daher der Name. Ein wichtiger Grund für die Verwendung von RAW und Darktable über JPEG und GIMP ist, dass Sie Änderungen vornehmen können, ohne die ursprüngliche Datei dauerhaft zu ändern. Dies wird als zerstörungsfreie Bearbeitung bezeichnet.
Darktable verfügt über zwei Hauptarbeitsbereiche: Lighttable und Darkroom .
Verwendung von Lighttable

In Lighttable können Sie Bilder exportieren, Metadaten bearbeiten und Tags anwenden. Es ist auch der Ort, an dem Sie die Benennung und Organisation Ihrer Bilder vornehmen.
Sie können Fotos über das Bedienfeld auf der linken Seite des Bildschirms importieren. Nehmen Sie einfach Bilder von Ihrer Kamera und ordnen Sie sie in Sammlungen. Sie können auch detaillierte Informationen zu jedem Foto anzeigen.
Hier finden Sie eine Übersicht über einige der Hauptaufgaben unter Lighttable.
So exportieren Sie Dateien in Darktable

Die wichtigste Option ist das Exportieren Ihres RAW-Fotos in ein Format, das Sie freigeben können. Wählen Sie dazu das Dropdown-Menü Export Selected . Es werden weitere Optionen angezeigt, in denen Sie gefragt werden, wie Sie Ihre Datei benennen möchten, wo Sie sie speichern möchten und in welchem Format.
Auch wenn Sie keine Bearbeitung vornehmen, lohnt sich Darktable, um RAW-Dateien in JPGs zu konvertieren, die Sie an Familienmitglieder senden oder ins Web hochladen können.
So bearbeiten Sie Metadaten
Wenn Sie Ihre Fotos freigeben, möchten Sie möglicherweise angeben, wer die einzelnen Fotos aufgenommen hat. Dies ist besonders wichtig, wenn Sie Ihre Fotografie von einem Hobby zu einem Job machen.
Im Abschnitt Metadaten-Editor können Sie jedem Foto einen Titel geben und beschreiben, was im Bild passiert. Sie können hinzufügen, wer das Bild aufgenommen hat, wer das Bild veröffentlicht hat und unter welcher Lizenz das Foto verfügbar ist.
Das Entfernen von Metadaten aus Fotos ist wichtig, um Ihre Privatsphäre zu schützen. So entfernen Sie Metadaten aus Ihren Fotos Was sind EXIF-Daten? 3 Möglichkeiten zum Entfernen von Metadaten aus Fotos Was sind EXIF-Daten? 3 Möglichkeiten zum Entfernen von Metadaten aus Fotos Die meisten Kameras integrieren verborgene Informationen ("Metadaten") in aufgenommene Fotos. Um der Privatsphäre willen, erfahren Sie hier, wie Sie diese Metadaten entfernen. Lesen Sie mehr, bevor Sie sie online freigeben.
So fügen Sie Ihren Fotos Tags hinzu
Tags sind hilfreich für die interne Organisation von Dateien. Welche Bilder haben Sie bearbeitet und welche waren unberührt? Vielleicht möchten Sie Ihre Profilaufnahmen von Ihrer Landschaftsfotografie trennen.
Sie können Tags hinzufügen, indem Sie auf den Abschnitt Tagging klicken. Einige Tags sind bereits verfügbar. Sie können eigene Tags erstellen oder Tags importieren, die Sie bereits in einer anderen Installation von Darktable erstellt haben. Von hier aus können Sie dann Tags an die ausgewählten Fotos anhängen.
So fügen Sie Ihren Fotos Geotags hinzu
Wenn Sie herumreisen, können Orte gleich aussehen. Geotags markieren, wo ein Bild aufgenommen wurde.
Wenn Ihnen das gefällt, gehen Sie zum Abschnitt Geotagging, um Ihrem Foto eine GPX- Trackdatei hinzuzufügen.
Wie benutze ich Darkroom?
Darkroom ist der Bildmanipulationsbereich der App. Hier können Sie an die Arbeit gehen und Ihre Fotos zum Leben erwecken.
So führen Sie Bearbeitungen durch

Auf der rechten Seite können Sie Nachbesserungen vornehmen, um unvollständige Bilder zu verbessern, z. B. unscharfe Aufnahmen schärfen, den Weißabgleich korrigieren und Elemente ausschneiden, die möglicherweise in den Rahmen geraten sind.
Oder Sie können Ihrer Fantasie freien Lauf lassen, um einem Schuss neues Leben einzuhauchen. Passen Sie den Kontrast an, um das Motiv auffälliger zu machen. Spiel mit den Farben. Drehen Sie die Beleuchtung.
Dann gibt es Effekte wie Bewegungsunschärfe und Vignettierung.
Darktable organisiert all diese Aufgaben in Modulen. Einige sind standardmäßig sichtbar und in Abschnitte unterteilt, z. B. Favoriten, Grundeinstellungen, Ton, Farbe, Korrektur und Effekte.
Weitere Module finden Sie unter Weitere Module . Wenn Sie auf eines klicken, wird es automatisch zu den oben genannten Abschnitten hinzugefügt. Durch erneutes Klicken wird es entfernt. Auf diese Weise können Sie die häufig verwendeten Funktionen leicht zugänglich machen und diejenigen ausblenden, die Sie nicht verwenden. Es verhindert, dass die App überladen wird und Sie gezwungen werden, Menüs zu durchforsten, um eine bestimmte Aufgabe auszuführen.
So verfolgen Sie Bearbeitungen

Auf der linken Seite sehen Sie eine Zeitleiste der Änderungen, die am aktuellen Bild vorgenommen wurden. Wenn Sie auf den Abschnitt Verlauf klicken, werden Sie möglicherweise überrascht sein, dass Darktable bereits einige Änderungen an Ihrem Bild vorgenommen hat. Sie können sie rückgängig machen, indem Sie zum Original zurückkehren. Während der Arbeit haben Sie auch die Möglichkeit, eigene Snapshots manuell zu erstellen.
Hier sind auch einige Aufgaben aus dem Lighttable-Arbeitsbereich verfügbar, z. B. Tagging und Bildinformationen.
Weitere Funktionen in Darktable

Nachdem Sie Ihr Foto bearbeitet und Ihre Datei exportiert haben, können Sie auf Andere klicken, um weitere Möglichkeiten zur Präsentation Ihrer Arbeit zu finden. Oder Sie können weitere Bilder aufnehmen.
Verwenden der Kartenfunktion von Darktable

In diesem Abschnitt wird der Standort Ihrer mit Geotags versehenen Fotos auf einer Karte angezeigt. Sie können die Karte von verschiedenen Websites beziehen. OpenStreetMap ist die Standardeinstellung, Google Maps ist jedoch auch eine Option.
Verwenden der Druckfunktion von Darktable
Drucken gibt Ihnen Werkzeuge zum Drucken Ihres Bildes. Wählen Sie Ihren Drucker, stellen Sie das Papierformat, das Farbprofil usw. ein. Darktable bietet eine Live-Vorschau, damit Sie sehen können, wie Ihr Foto auf der Seite angezeigt wird.
Verwenden der Diashow-Funktion von Darktable
Sie müssen keine andere App herunterladen, um Ihre Fotos in einer Diashow zu präsentieren. Darktable macht das auch. Erwarten Sie nur nicht viele Optionen. Diese Funktion ist ziemlich einfach.
Verwenden der Tethering-Funktion von Darktable
Mit Tethering können Sie eine direkte Verbindung zu einer Kamera herstellen und Darktable als Sucher zum Aufnehmen von Bildern verwenden. Darktable verwendet die gphoto2-Bibliothek, um das Tethering zu verwalten. Denken Sie daran, wenn Sie auf Probleme stoßen oder prüfen müssen, ob Ihre Kamera unterstützt wird.
Solltest du Darktable verwenden?
Darktable ist eine großartige App, und das nicht nur, weil sie kostenlos verfügbar ist. Viele Open-Source-Apps bieten Funktionen, verfügen jedoch über eine Oberfläche, die zu wünschen übrig lässt.
Im Gegensatz zu einigen anderen Apps ist Darktable ein Tool von Fotografen für Fotografen. Sie können die Benutzeroberfläche an Ihre Arbeitsabläufe anpassen und jedes Mal sofort loslegen.
Dies ist nicht das einzige kostenlose Open-Source-Tool, an das sich Fotografen erinnern können. Während Darktable einer der besten kostenlosen RAW-Editoren ist, gibt es viele kostenlose Apps zum Verwalten und Bearbeiten Ihrer Fotos Photoshop, Lightroom oder Illustrator kostenlos? Hier sind einige der besten Creative Cloud-Alternativen. Weiterlesen .
Weitere Informationen zu: Adobe Lightroom, Image Editor, .

