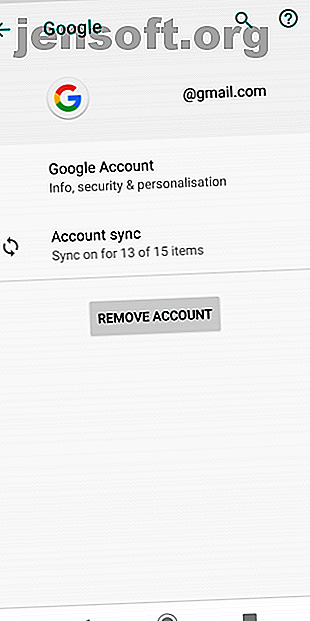
So übertragen Sie Google-Kontakte von Android auf das iPhone
Werbung
Möchten Sie alle Ihre Kontakte von Android auf das iPhone übertragen? Oder möchten Sie Ihre Google-Kontakte mit einem iPhone synchronisieren, damit die beiden Listen immer identisch sind? Was auch immer der Grund sein mag, all Ihre Kontakte auf verschiedene E-Mail-Anbieter und Betriebssysteme zu verlagern, kann eine entmutigende Aufgabe sein.
Wenn Sie wissen möchten, wie Sie Google-Kontakte in iCloud oder auf ein iPhone importieren, lesen Sie weiter. Wir werden einige verschiedene Ansätze erläutern, die Sie verfolgen können.
1. Übertragen Sie Google Mail-Kontakte automatisch an iCloud


Schauen wir uns zunächst an, wie Sie Ihre Google-Kontakte mit einem iPhone synchronisieren können, indem Sie nur die beiden jeweiligen mobilen Betriebssysteme verwenden. Diese Methode ist nur möglich, wenn Sie sowohl ein Android-Gerät als auch ein iPhone zur Hand haben. Wenn Sie nicht über beide Geräte verfügen, müssen Sie mit der nächsten Lösung fortfahren.
Um mit der Übertragung von Kontakten von Android auf das iPhone zu beginnen, müssen Sie sicherstellen, dass die Kontakte auf Ihrem Android-Gerät aktiv mit Ihrem Google-Konto synchronisiert werden.
Besorgen Sie sich Ihr Android-Gerät, öffnen Sie die App Einstellungen und gehen Sie zu Konten> Google . Wenn Sie mehr als ein Google-Konto mit Ihrem Gerät verbunden haben, stellen Sie sicher, dass Sie die entsprechende E-Mail-Adresse auswählen.
Tippen Sie anschließend auf Kontosynchronisierung . Sie sehen eine Liste der verschiedenen Arten von Daten, die zwischen Ihrem Gerät und Ihrem Google-Konto synchronisiert werden können. Scrollen Sie nach unten zu Kontakte und vergewissern Sie sich, dass der zugehörige Umschalter auf Ein steht.
Zum Schluss erzwingen Sie eine manuelle Synchronisierung, indem Sie auf die drei Punkte in der oberen rechten Ecke tippen und Jetzt synchronisieren wählen. Warten Sie einige Minuten, bis der Synchronisierungsvorgang abgeschlossen ist, bevor Sie fortfahren.
Auf deinem iPhone


Jetzt ist es Zeit, Geräte zu wechseln. Sie müssen Ihr iPhone anweisen, die Kontakte von Ihrem Google-Konto abzurufen, damit sie auf diesem Gerät verfügbar sind.
Starten Sie Ihr iPhone und öffnen Sie die App Einstellungen . Scrollen Sie durch die Liste der Optionen und tippen Sie auf Passwort und Konten .
Wenn Sie Ihr Google-Konto noch nicht zu Ihrem iPhone hinzugefügt haben, ist jetzt der richtige Zeitpunkt dafür. Wählen Sie Konto hinzufügen (am Ende der Liste Ihrer vorhandenen Konten), wählen Sie dann Google und geben Sie Ihre Anmeldeinformationen ein.
Tippen Sie anschließend auf den Google-Eintrag in Ihrer Kontenliste. Sie sehen vier Arten von Daten, die Sie von Ihrem Google-Konto mit Ihrem iPhone synchronisieren können: E-Mail, Kontakte, Kalender und Notizen . Vergewissern Sie sich, dass der Schalter für Kontakte auf Ein steht.
Warten Sie, bis der Synchronisierungsvorgang abgeschlossen ist. Anschließend sollten Ihre Google-Kontakte in der Kontakte-App Ihres iPhones angezeigt werden.
2. Importieren Sie die Google-Kontakte manuell auf das iPhone
Es ist auch möglich, Google Mail-Kontakte auf iCloud zu übertragen, ohne ein Android- oder iOS-Gerät zu berühren. Dabei werden Ihre Kontakte von Ihrem Google Mail-Konto heruntergeladen und anschließend wieder in Ihr iCloud-Konto hochgeladen.
Gehen Sie zunächst in einem Webbrowser zu Google Kontakte und geben Sie Ihre Anmeldeinformationen ein. Sie sollten eine Liste aller Ihrer Google-Kontakte sehen.
Um eine Kopie dieser Google-Kontakte abzurufen, klicken Sie im linken Bereich auf Exportieren . Auf diese Weise haben Sie drei verschiedene Formate zur Auswahl: Google CSV, Outlook CSV und vCard (für iOS-Kontakte) . Wählen Sie die Option vCard .

Im selben Dialogfeld können Sie auch auswählen, ob Sie alle Ihre Kontakte oder nur die von Ihnen ausgewählten exportieren möchten. Treffen Sie Ihre Wahl nach Bedarf. Wenn Sie fertig sind, klicken Sie auf Exportieren . Die Datei wird auf Ihren Computer heruntergeladen.
Nun müssen Sie zu Ihrem iCloud-Konto gehen. Gehen Sie zur iCloud-Website und geben Sie Ihren Benutzernamen und Ihr Passwort ein. Sie sehen eine Liste aller Ihrer iCloud-Apps. Wählen Sie Kontakte, um fortzufahren.
Sobald die Kontakte-App geladen ist, müssen Sie auf das Zahnradsymbol in der unteren linken Ecke klicken und dann im Popup-Menü die Option „ vCard importieren“ auswählen.

Suchen Sie die Kontaktdatei, die Sie gerade heruntergeladen haben, und klicken Sie auf Öffnen . Ihre Google Mail-Kontakte werden dann in Ihr iCloud-Konto übertragen. Der Vorgang kann einige Minuten dauern, abhängig von der Anzahl der Kontakte, die Sie synchronisieren.
Sobald der Importvorgang abgeschlossen ist, sind alle Ihre Google-Kontakte sofort in der Kontakte-App auf Ihrem iPhone verfügbar.
3. Verwenden Sie Apps von Drittanbietern, um Google Mail-Kontakte an iCloud zu übertragen
Die andere Möglichkeit, Kontakte von Android auf das iPhone zu übertragen, besteht darin, eine Drittanbieter-App den gesamten Prozess für Sie erledigen zu lassen. Sobald die App ausgeführt wird, müssen Sie sich keine Gedanken mehr über manuelle Synchronisierungen oder das Exportieren / Importieren von Daten machen.
Einige Apps im Google Play Store sind einen Besuch wert.
Bluetooth-Kontaktübertragung


Wie der Name schon sagt, verwendet Bluetooth Contact Transfer die Bluetooth-Technologie, um Google-Kontakte auf Ihr iPhone zu importieren. Es bietet drei verschiedene Dateiformate: PDF, TXT und VCF . Damit Ihr iPhone die Datei akzeptiert, müssen Sie die VCF- Option auswählen.
Abgesehen davon ist dies auch ideal, wenn Sie aus irgendeinem Grund eine Sicherungskopie Ihrer Google-Kontakte erstellen möchten. Die App wird werbefinanziert.
Download : Bluetooth-Kontaktübertragung (kostenlos)
Meine Kontakte sichern


My Contacts Backup ist eine weitere erwägenswerte App zum Synchronisieren von Google-Kontakten mit einem iPhone.
Um die Übertragung durchzuführen, müssen Sie die App auf Ihrem Android-Gerät installieren und eine VCF-Datei generieren. Es gibt eine In-App-Option, um die Datei per E-Mail an sich selbst zu senden. Sie können sie jedoch auch per SD-Karte und USB übertragen, wenn Sie dies vorziehen.
Während eine iOS-Begleit-App vorhanden ist, müssen Sie diese nicht installieren, um die Kontakte zu Ihrem iPhone hinzuzufügen. Tippen Sie einfach auf den VCF-Anhang im E-Mail-Client Ihres iPhones und der Rest des Vorgangs wird automatisiert.
Die Sicherung meiner Kontakte ist auf 500 Kontakte pro Übertragung in der kostenlosen Version der App beschränkt. Eine Pro-Version, die auch die Möglichkeit zum Wiederherstellen von Kontakten in der App freischaltet, kostet 1 US-Dollar.
Herunterladen : My Contacts Backup für Android | iOS (kostenlos, Premium-Version verfügbar)
Übertragen Sie mehr Daten von Android auf das iPhone
Kontakte sind nicht die einzigen Datentypen, die Sie möglicherweise von Android auf das iPhone übertragen möchten. Es gibt auch Fotos, Kalender, Notizen, Downloads und vieles mehr.
Weitere Informationen zum Übertragen von Inhalten zwischen den beiden Betriebssystemen finden Sie in unseren Anleitungen zum Übertragen von iOS-Kontakten zu Google Mail 3 Methoden zum Synchronisieren Ihrer iPhone-Kontakte mit Google Mail 3 Methoden zum Synchronisieren Ihrer iPhone-Kontakte mit Google Mail Zum Synchronisieren Ihrer iPhone-Kontakte zu Google Mail? Es gibt verschiedene Methoden zum Sichern und Synchronisieren aller Kontakte mit einem Google-Konto. Lesen Sie mehr und wie Sie Daten von iOS oder Android auf ein iPhone übertragen.
Erfahren Sie mehr über: Android-Tipps, Kontaktverwaltung, iCloud, iPhone-Tipps.

