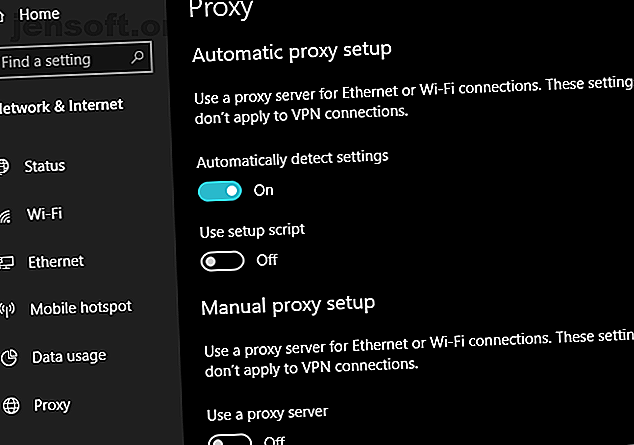
So beheben Sie den Fehler, dass Windows den Netzwerkproxy-Einstellungsfehler nicht automatisch erkennen konnte
Werbung
Manchmal sehen Sie das frustrierende gelbe Ausrufezeichen über Ihrem Netzwerkverbindungssymbol in Windows. Das Betriebssystem bietet die Möglichkeit, Fehler zu beheben. Nach dem Ausführen des automatischen Tools wird jedoch die folgende Meldung angezeigt:
Windows konnte die Proxy-Einstellungen dieses Netzwerks nicht automatisch erkennen.
Was bedeutet das und wie können Sie es beheben? Werfen wir einen Blick auf die Proxy-Einstellungen von Windows und die Schritte, um dies zu reparieren.
1. Starten Sie Ihren Computer und Router neu
Bevor Sie mit der erweiterten Fehlerbehebung beginnen, ist es immer eine gute Idee, die Geräte zuerst neu zu starten. Es besteht die Möglichkeit, dass Ihr Problem dadurch in wenigen Augenblicken behoben wird.
Da dieser Fehler normalerweise mit falsch konfigurierten Einstellungen auf einem Computer zusammenhängt, hat ein Neustart des Routers wahrscheinlich keine Auswirkungen. Aber es ist immer noch einen Versuch wert, wenn Sie auf Netzwerkprobleme jeglicher Art stoßen.
Wenn Sie Ihren Computer und Router neu starten und das Problem nicht behoben ist, fahren Sie mit den detaillierteren Schritten fort.
2. Überprüfen Sie die Proxy-Einstellungen in Windows

Da dieses Problem mit Ihren Windows-Proxyeinstellungen zusammenhängt, sollten Sie dies zunächst überprüfen. Um auf die Proxy-Einstellungen in Windows 10 zuzugreifen, öffnen Sie Einstellungen, wählen Sie die Kategorie Netzwerk und Internet aus und wechseln Sie in der linken Seitenleiste zur Registerkarte Proxy .
Hier sehen Sie eine Liste mit Optionen für Proxy-Server. Wenn Sie keinen Proxy verwenden (wie dies bei den meisten Heimanwendern der Fall ist), stellen Sie sicher, dass der Schieberegler Proxyserver verwenden deaktiviert ist. Lassen Sie Einstellungen automatisch erkennen aktiviert, falls dies bereits der Fall ist.
Für Benutzer, die eine Verbindung zu einem Proxy herstellen, z. B. in einer Arbeits- oder Schulungsumgebung, sollten Sie sich bei Ihrem Systemadministrator erkundigen, um sicherzustellen, dass Sie über die richtigen Proxy-Details verfügen.
Versuchen Sie danach erneut, eine Verbindung zum Netzwerk herzustellen. Wenn der Fehler weiterhin auftritt, deaktivieren Sie die Option Einstellungen in den Proxy-Optionen automatisch erkennen und versuchen Sie es erneut.
Was ist ein Proxyserver?
Wir möchten Sie nicht mit den Details langweilen, während Sie versuchen, dieses Problem zu beheben, sondern möchten Ihnen eine kurze Erklärung darüber geben, was ein Proxy tatsächlich ist und warum Windows auf Probleme stoßen kann.
Im Wesentlichen fungiert ein Proxyserver als Vermittler zwischen Ihrem Computer und dem Internet. Anstatt sich direkt mit dem Internet zu verbinden, stellen Sie eine Verbindung mit dem Server her, der Informationen aus dem Internet für Sie abruft.
Diese werden am häufigsten in Unternehmen und Schulen verwendet, wo sie von Systemadministratoren aus Sicherheits- und Effizienzgründen verwendet werden. Es ist sehr unwahrscheinlich, dass Sie einen Proxyserver in Ihrem Heimnetzwerk verwenden, es sei denn, Sie richten speziell einen ein. Aus diesem Grund sollten Sie alle Proxy-Einstellungen löschen, die möglicherweise vorhanden sind, wenn Sie auf dieses Problem stoßen.
Weitere Informationen zu Proxyservern finden Sie in unserer vollständigen Erklärung. Was ist ein Proxyserver? Was ist ein Proxyserver? Sie haben den Begriff "Proxy-Server" gehört, aber keine Ahnung, was er bedeutet? Hier ist, wie ein Proxy dabei helfen kann, das Blockieren von Regionen und mehr zu unterbinden. Lesen Sie mehr für weitere Informationen.
3. Führen Sie die Netzwerkadapter-Problembehandlung aus
Wenn Sie mit der rechten Maustaste auf das Netzwerkverbindungssymbol klicken und eine Problembehandlung auswählen, wird die Problembehandlung für Internetverbindungen ausgeführt, sodass der Fehler "Windows konnte keine Proxyeinstellungen erkennen" angezeigt wird. Sie können jedoch eine andere Netzwerk-Problembehandlung ausführen, die möglicherweise weitere Hilfe bietet.
Öffnen Sie die Einstellungen erneut und gehen Sie zu Update & Sicherheit> Problembehandlung . Suchen Sie den Netzwerkadapter in der Liste und gehen Sie die Fehlerbehebung durch. Wie erfahrene Windows-Benutzer wissen, behebt dieses Tool Ihr Problem nicht immer, aber es ist einen Versuch wert.
4. IP-Adresse und DNS automatisch beziehen

Wie sich herausstellt, gibt es nur wenige Schritte zur Problembehandlung für Proxy-Server. Im Folgenden finden Sie weitere Tipps. Beachten Sie jedoch, dass die Fehlerbehebung der Behebung des Windows-Fehlers "Kein Internetzugang" ähnelt. Mit Wi-Fi verbunden, aber kein Internetzugang in Windows? Hier ist das Update! Mit WLAN verbunden, aber kein Internetzugang in Windows? Hier ist das Update! Sehen Sie den lästigen Fehler "Verbunden, aber kein Internet" auf Ihrem Windows-PC? Befolgen Sie diese Schritte, wenn Sie keinen Internetzugang haben. Lesen Sie ab diesem Punkt mehr.
Obwohl sie technisch nicht mit Ihren Proxy-Einstellungen zusammenhängen, können auch falsch konfigurierte IP-Adressen oder DNS-Einstellungen diesen Fehler verursachen. Um sie zu überprüfen, navigieren Sie zu Einstellungen> Netzwerk & Internet> Status . Klicken Sie in der Liste auf die Schaltfläche Adapteroptionen ändern, um alle Ihre Netzwerkverbindungen anzuzeigen, und doppelklicken Sie dann auf die von Ihnen verwendete.
Klicken Sie hier auf die Schaltfläche Eigenschaften und doppelklicken Sie in der Liste auf Internet Protocol Version 4 . Stellen Sie sicher, dass sowohl IP-Adresse automatisch beziehen als auch DNS-Serveradresse automatisch beziehen ausgewählt sind. Falsch konfigurierte Einstellungen verhindern, dass Sie online gehen.
5. Aktualisieren oder rollen Sie Ihren Netzwerktreiber zurück

Ein veralteter Netzwerktreiber kann zu Verbindungsproblemen führen. In ähnlicher Weise haben Sie möglicherweise kürzlich ein verpfuschtes Update für Ihren Netzwerktreiber installiert. In beiden Fällen kann das Ersetzen das Problem beheben.
Klicken Sie mit der rechten Maustaste auf die Schaltfläche Start und wählen Sie Geräte-Manager, um dieses Dienstprogramm zu öffnen. Erweitern Sie den Abschnitt Netzwerkadapter und doppelklicken Sie auf die von Ihnen verwendete Verbindung.
Auf der Registerkarte Treiber können Sie Rollback-Treiber auswählen, um das neueste Update zu deinstallieren und zum vorherigen zurückzukehren. Verwenden Sie diese Option, wenn dieses Problem nach der Aktualisierung auftritt.
Wählen Sie Treiber aktualisieren und Sie können über das Internet nach neuen Updates suchen. Dies wird jedoch wahrscheinlich nichts finden, sodass Sie den neuesten Treiber manuell vom Hersteller Ihres Computers herunterladen müssen. Informationen zum Aktualisieren von Windows-Treibern finden Sie in unserem Handbuch. Suchen und Ersetzen veralteter Windows-Treiber Suchen und Ersetzen veralteter Windows-Treiber Ihre Treiber sind möglicherweise veraltet und müssen aktualisiert werden. Hier ist, was Sie wissen müssen und wie Sie vorgehen müssen. Lesen Sie mehr für Hilfe.
6. Setzen Sie die Netzwerkkonfiguration über die Eingabeaufforderung zurück
Windows bietet über die Eingabeaufforderung zahlreiche Tools zur Problembehandlung im Netzwerk. Ein paar schnelle Befehle können Ihr Problem in wenigen Augenblicken beheben. Wenn Sie an dieser Stelle immer noch Probleme haben, klicken Sie erneut mit der rechten Maustaste auf die Schaltfläche Start und öffnen Sie eine Eingabeaufforderung (oder PowerShell) als Administrator.
Führen Sie dann die folgenden Befehle nacheinander aus. Sie setzen verschiedene Netzwerkfunktionen Ihres Computers zurück:
netsh winsock reset netsh int ip reset ipconfig /release ipconfig /renew ipconfig /flushdns 7. Überprüfen Sie die Firewall-, VPN- und Antivirensoftware

Stellen Sie als Nächstes sicher, dass Ihre Netzwerkverbindung nicht durch eine Firewall, ein VPN oder eine Sicherheitssuite gestört wird. Möglicherweise hat Ihre gewählte Software ein Update, das einige Einstellungen geändert hat, die Ihnen nicht bekannt waren, oder Sie haben einfach eine neue App installiert.
Deaktivieren Sie nacheinander die Firewall, das VPN und die Antivirensoftware und überprüfen Sie, ob der Fehler behoben ist. Wenn ja, liegt das Problem bei einer dieser Apps. Sie müssen sie konfigurieren, um Störungen der normalen Netzwerkaktivität zu vermeiden.
8. Suchen Sie nach Malware
Es ist bekannt, dass einige Malware ständig mit Ihren Proxy-Einstellungen in Konflikt gerät, um zu verhindern, dass Sie online gehen. Wenn Sie bei jedem Neustart die Meldung "Windows konnte die Proxy-Einstellungen dieses Netzwerks nicht erkennen" erhalten, sind Sie möglicherweise ein Opfer dieser Meldung.
Sie sollten daher einen Scan mit einer vertrauenswürdigen Anti-Malware-App wie Malwarebytes ausführen. Dadurch werden alle Viren oder andere Malware auf Ihrem System erkannt und entfernt. Wenn der Scan irgendwelche Infektionen findet, ergreifen Sie die empfohlene Maßnahme und prüfen Sie, ob Ihre Verbindung wieder normal funktioniert.
9. Verwenden Sie einen Wiederherstellungspunkt

Mit der Systemwiederherstellungsfunktion in Windows können Sie zu einem früheren Zeitpunkt zurückkehren, als Ihr Computer normal funktionierte. Wenn Ihre Probleme kürzlich aufgetreten sind, sollten Sie dies versuchen, um zu sehen, ob Sie in der Zeit zurückgehen können.
Suchen Sie im Startmenü nach Systemsteuerung, um sie zu öffnen. Wenn Kategorie oben rechts ausgewählt ist, wechseln Sie zu den Symbolen Klein oder Groß und wählen Sie den Eintrag System .
Klicken Sie anschließend in der linken Seitenleiste auf Systemschutz. Klicken Sie im daraufhin angezeigten Dialogfeld auf Systemwiederherstellung, um ein neues Fenster zu öffnen. Windows führt Sie durch die Auswahl eines Wiederherstellungspunkts und die Bestätigung des Vorgangs. Wenn Ihr Computer keine Wiederherstellungspunkte erstellt hat, können Sie diese Funktion natürlich nicht verwenden.
Beachten Sie, dass bei Verwendung eines Wiederherstellungspunkts alle Programme und Treiber entfernt werden, die Sie seit der Erstellung dieses Wiederherstellungspunkts installiert haben. Sie können auf einem Wiederherstellungspunkt auf Nach betroffenen Programmen suchen klicken, um zu sehen, welche Auswirkungen dies haben wird. Eine Systemwiederherstellung wirkt sich nicht auf Ihre persönlichen Daten aus.
10. Setzen Sie Ihre Netzwerkeinstellungen zurück

Nachdem Sie alle oben genannten Schritte ausgeführt haben, sollten Sie Ihre Netzwerkoptionen vollständig zurücksetzen. Sie haben bereits viel Zeit damit verbracht, daran zu arbeiten, und ein Zurücksetzen sollte das anhaltende Problem beheben, das Ihre Verbindung blockiert.
Glücklicherweise macht es Windows 10 einfach, Ihre gesamte Konfiguration zurückzusetzen. Öffnen Sie Einstellungen> Netzwerk und Internet . Suchen Sie auf der Registerkarte Status im unteren Bereich die Option Netzwerk zurücksetzen, und klicken Sie auf diese Option.
Beachten Sie, dass dadurch alle Netzwerkinformationen von Ihrem Computer gelöscht werden. Sie müssen daher erneut eine Verbindung zu gespeicherten Netzwerken herstellen. Wenn Sie damit einverstanden sind, klicken Sie auf Jetzt zurücksetzen . Ihr Computer führt den Reset durch und startet dann neu.
Weitere Informationen zur Fehlerbehebung im Netzwerk
Jetzt wissen Sie, was zu tun ist, wenn Windows Proxy-Einstellungen nicht erkennen kann. Alle Netzwerkfehler sind frustrierend, aber Sie sollten in der Lage sein, diesen Fehler ohne viel Arbeit zu beheben. Es ist sehr wichtig sicherzustellen, dass Sie einen Proxy deaktiviert haben (falls Sie keinen verwenden) oder ordnungsgemäß konfiguriert haben (falls Sie einen verwenden).
Andernfalls sollten Sie bei einigen Standard-Netzwerkproblemen alle auf den neuesten Stand gebracht haben. Wir haben eine umfassende Anleitung zur Fehlerbehebung im Windows-Netzwerk. Die komplette Anleitung zur Fehlerbehebung im Windows-Netzwerk. Die komplette Anleitung zur Fehlerbehebung im Windows-Netzwerk. Haben Sie Internet- oder Netzwerkprobleme? Wir führen Sie durch Ihre Netzwerkeinrichtung und zeigen Ihnen einfache Fehlerbehebungstechniken, um das Problem zu finden und zu beheben. Lesen Sie mehr, wenn Sie weitere Hilfe benötigen.
Erfahren Sie mehr über: Netzwerkprobleme, Proxy, Fehlerbehebung.

