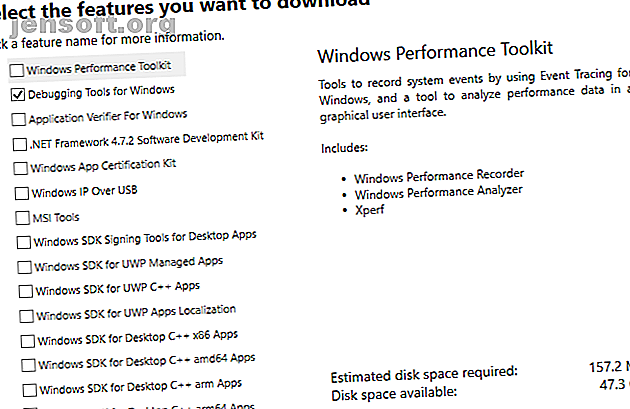
So lösen Sie Bluescreen-Fehler mit WinDbg und BlueScreenView
Werbung
Der Windows Blue Screen of Death besucht uns alle zuweilen. Manchmal erwartest du es. Bei anderen taucht das Gespenst des blauen Bildschirms unerwartet groß auf. In beiden Fällen ist es frustrierend, insbesondere wenn Sie das Problem nicht schnell diagnostizieren können.
Zum Glück gibt Ihnen der blaue Bildschirm immer einen Fehlercode. Aber wie finden Sie heraus, was das bedeutet? Nun, Sie verwenden ein praktisches Programm wie den Windows-Debugger (WinDbg) oder NirSoft BlueScreenView . Hier ist Ihre praktische Anleitung zum Beheben von Bluescreen-Fehlern!
Was ist ein Bluescreen-Fehler?
Wenn Windows einen schwerwiegenden Fehler aufweist, stürzt das System ab. Der Absturz bringt normalerweise einen blauen Bildschirm. Der blaue Bildschirm (liebevoll als Blue Screen of Death oder BSoD bezeichnet) zeigt eine Vielzahl von Informationen zum Absturz an. In den Informationen ist das Warum, Wo und Wie der Absturz passiert ist.
Was verursacht Bluescreen-Fehler?
Ein Bluescreen-Fehler kann verschiedene Ursachen haben:
- Hardware fehlerhaft
- Fehlerhafte Software
- Veraltete oder schlecht codierte Treiber
- Überhitzung
- Übertakten
Das sind nur fünf mögliche Ursachen. Innerhalb dieser gibt es zahlreiche spezifische Fehler. Das ist, wo der blaue Bildschirm des Todes Fehlercode Windows 10 mit einem blauen Bildschirm des Todes abstürzt? Wie behebe ich das Problem? Windows 10 stürzt mit einem Bluescreen des Todes ab? Wie behebe ich das? Hat ein Blue Screen of Death Ihren Tag ruiniert? Es kommt ohne Vorwarnung und bleibt bestehen, bis Sie das zugrunde liegende Problem beheben. Wir zeigen Ihnen einige einfache Möglichkeiten zur Fehlerbehebung bei Ihrem BSOD. Weitere Schritte in lesen.
Ein Bluescreen mit einem Todesfehlercode gibt einen bestimmten Fehler an, der behoben werden muss. Sie können Ihre Bemühungen konzentrieren, anstatt zu erraten, was und warum schief gelaufen ist. Beispielsweise bedeutet der Code 0x80240034 WU_E_DOWNLOAD_FAILED, dass Ihr Windows Update nicht heruntergeladen werden konnte. Natürlich ist es unwahrscheinlich, dass dies ein BSoD verursacht, aber Sie sehen, wie der Code eine bestimmte Fehlermeldung enthält.
Wie behebt man einen Bluescreen-Fehler?
Das Beheben eines Bluescreen-Fehlers hängt von der Art des Fehlers ab. Warum stürzt Windows ab? Die 10 wichtigsten Gründe, warum Windows abstürzt Die Top 10 Gründe Oh, großartig. Ein weiterer Bluescreen, Boot-Problem oder eingefrorener Bildschirm in Windows. Jetzt müssen Sie neu starten und die meiste oder die gesamte Arbeit verlieren, die Sie bisher zu erledigen versucht hatten. Es ist frustrierend, weil ... Weiterlesen. Manchmal reicht eine flüchtige Internetsuche aus, um herauszufinden, was mit Ihrem System nicht stimmt. Zu anderen Zeiten benötigen Sie eine spezielle Software für das System-Debugging. So beheben Sie Ihren Bluescreen-Fehler mit WinDbg oder NirSoft BlueScreenView.
Wie man Bluescreen-Fehler mit WinDbg behebt
WinDbg ist ein leistungsstarkes Tool, mit dem Sie die Ursache für Ihren Bluescreen-Fehler ermitteln können.
Windows 10 SDK installieren

Gehen Sie zur Windows 10 SDK-Downloadseite. Das Windows 10 SDK enthält zahlreiche Tools, darunter das Windows Performance Toolkit, das Debugging Tool für Windows, das .NET Framework Software Development Kit und andere Entwicklungstools. Befolgen Sie diese Schritte jetzt.
- Klicken Sie auf die Schaltfläche Download the Installer . Führen Sie nach dem Herunterladen das Installationsprogramm aus.
- Wählen Sie beim Öffnen des Windows 10 SDK-Installationsprogramms die erste Option aus, um das Windows Software Development Kit auf Ihrem Computer zu installieren. Der Standardinstallationspfad ist in Ordnung.
- Wählen Sie Weiter, um fortzufahren und die Lizenz zu akzeptieren. Deaktivieren Sie auf der nächsten Seite alle Kontrollkästchen der Debugging-Tools für Windows .
- Drücken Sie dann Installieren .
Öffnen und Konfigurieren von WinDbg
Öffnen Sie Ihr Startmenü und gehen Sie zu Windows Kits> WinDbg. Verwenden Sie den Debugger für Ihre Systemarchitektur (32 oder 64 Bit). Ich habe ein 64-Bit-System, also werde ich WinDbg X64 wählen.
Nun müssen Sie Ihren BSoD-Speicherauszug finden. Der Dump enthält die Informationen zum Absturz, z. B. "Ursache" und "Ort".
Es gibt zwei Haupttypen von BSoD-Speicherauszügen: einen vollständigen Speicherauszug und einen Minidump. In der Regel ist ein Minidump kleiner, enthält aber mehr Informationen als ein vollständiger Dump (ich weiß, wie irreführend).
- Sie finden die Minidump-Protokolle in Ihrem Stammverzeichnis, normalerweise C: \ Windows \ Minidump . In dem Ordner finden Sie die eigentlichen Minidump-Protokolle.
- Alternativ finden Sie den vollständigen Speicherauszug unter C: \ Windows \ memory.dmp
In diesem Tutorial analysieren wir einen Minidump (weil ich ihn zur Hand habe).
Hinweis: Haben Sie überhaupt keine Dumps? Hier erfahren Sie, wie Sie Windows-Dumps nach dem Absturz aktivieren.
Okay, zurück zu WinDbg. Zunächst müssen Sie eine Symbolquelle festlegen. Symbole sind im Wesentlichen Bezeichner für Programmiersprachen, die sich auf bestimmte Informationen beziehen. Sie erleichtern die Analyse der Informationen in einem Protokoll (oder Code).

Gehen Sie zu Datei> Symboldateipfad, kopieren Sie dann Folgendes und fügen Sie es ein:
SRV*c:\websymbols*http://msdl.microsoft.com/download/symbols Drücken Sie dann OK .
Analysieren Sie Ihren Crash Dump in WinDbg
Ziehen Sie Ihre Dump-Datei in WinDbg und legen Sie sie dort ab. Alternativ können Sie auch Strg + D drücken, um den Dateibrowser zu öffnen. Suchen Sie dann Ihre Sicherungsdatei. Wenn die Speicherauszugsdatei geladen wird, wird der Startbildschirm für die Analyse angezeigt. Es wird ungefähr so aussehen:

In diesem Bildschirm können Sie zwei Dinge berücksichtigen: den BugCheck und den wahrscheinlich durch Felder verursachten . Hier sind sie in größerer Klarheit:

- BugCheck 1A ist der Fehlercode
- Wahrscheinlich verursacht durch : memory_corruption (ONE_BIT) gibt Ihnen eine sofortige Vorstellung von dem vorliegenden Problem
In diesem Fall wissen Sie, dass ein Speicherfehler die wahrscheinliche Ursache ist. Beheben des BSOD für die Windows-Stoppcode-Speicherverwaltung Beheben des BSOD für die Windows-Stoppcode-Speicherverwaltung Leiden Sie unter Speicherverwaltungsfehlern? Verwenden Sie diese Tipps, um die BSODs für die Speicherverwaltung in Windows 10 zu beheben. Lesen Sie mehr über Ihr BSoD.
Mit WinDbg-Befehlen können Sie die Analyse noch einen Schritt weiter führen. In diesem Fall zeigt der Befehl ! Analyse -v (im obigen Bild blau hervorgehoben) detaillierte Informationen zu Ihrem BSoD an. Unter dem Header Bugcheck Analysis befindet sich eine Befehlsverknüpfung. Dieser Link verschwindet jedoch manchmal. Wenn keine Verknüpfung besteht, geben Sie den Befehl in das Feld am unteren Rand des WinDbg-Fensters ein.
Der Befehl führt eine große Menge automatisierter Analysen durch. WinDbg zeigt die Ergebnisse unter einem neuen BugCheck Analysis-Header an. Die Menge an Informationen, die WinDbg ausgibt, wirkt ein wenig überwältigend. In diesem Fall benötigen Sie jedoch nur ein paar wichtige Informationen, um die Bewertung Ihres BSoD zu vereinfachen.
Die Parameter direkt unter dem neuen BugCheck Analysis-Header enthalten weitere nützliche Informationen. Im folgenden Beispiel wird der Fehler beispielsweise als Memory_Management (1a) bestätigt . Darüber hinaus erweitern die Argumente (Argumente sind im Wesentlichen informative Parameter) die Informationen.

Arg1 gibt an, dass ein fehlerhafter PTE erkannt wurde, und erklärt, dass Parameter 2 die Adresse des PTE enthält.
Jetzt weiß ich, dass PTE für Page Table Entry steht, sodass dieser Fehler wahrscheinlich mit meinem virtuellen Speicher zusammenhängt. Ist Ihr virtueller Speicher zu niedrig? So reparieren Sie es! Ist Ihr virtueller Speicher zu niedrig? So reparieren Sie es! Computerspeicherprobleme können Ihren Computer mit der Zeit verlangsamen. Hier erfahren Sie, wie Sie die Größe des virtuellen Speichers festlegen und die Leistung steigern. Lesen Sie mehr, und ich kann mein BSoD-Update dort starten. Es gibt jedoch eine Menge Fehler, von denen ich keine Ahnung habe.
In diesen Fällen ist eine Internetsuche Ihr Freund. Wenn Sie nach einer Kombination aus dem anfänglichen Fehlercode und den zusätzlichen Argumentinformationen suchen, werden die Ergebnisse anderer Benutzer zurückgegeben, bei denen dieselben Probleme auftreten. In vielen Fällen ist Ihr Systemfehler nicht neu und rätselhaft. Dasselbe BSoD hat auch andere betroffen - Sie sind nicht allein.
Wie man Bluescreen-Fehler mit BlueScreenView behebt
Das WinDbg-Analyse-Tool ist ein leistungsstarkes Kit. Sie können es für alle Arten von Speicherauszügen und Dateianalysen verwenden. Viele Leser benötigen jedoch nicht das gesamte Spektrum der Analysetools, die WinDbg bietet. Wenn das nach Ihnen klingt, ist BlueScreenView von Nirsoft genau das, was Sie brauchen.
Es analysiert dieselben Dump- und Minidump-Dateien wie WinDbg, optimiert jedoch die Informationen. Sie können die optimierten Informationen in eine Internetsuche übernehmen und von dort aus Ihren BSoD-Prozess starten.
So funktioniert das:
Gehen Sie zur BlueScreenView-Seite und laden Sie das Programm herunter. Installieren Sie nach dem Herunterladen BlueScreenView. Öffnen Sie das Programm nach der Installation.
Hier ist BlueScreenView nützlich. Es werden automatisch alle im MiniDump-Ordner gefundenen Minidumps geladen. Anschließend können Sie die Speicherauszüge nach Absturzzeit sortieren, um das neueste BSoD zu finden. Im folgenden Bild sehen Sie die BlueScreenView-Version der Speicherauszugsdatei, die im Abschnitt WinDbg analysiert wurde.

Der Hauptunterschied ist das Layout und die vergleichsweise einfache Auffindbarkeit der BSoD-Informationen. Die Fehlerprüfzeichenfolge, der Fehlerprüfcode und die Parameter sind identisch. BlueScreenView identifiziert auch den Treiber ntoskrnl.exe als Root des BSoD.
Wie bei WinDbg können Sie jetzt eine Internetsuche mit Ihren BSoD-Informationen durchführen.
WinDbg vs. BlueScreenView
Ist ein Bluescreen des Todesanalyse-Tools besser als das andere? Es kommt darauf an, was Sie erreichen wollen.
BlueScreenView ist zweifellos einfacher zu bedienen als WinDbg. Wenn Sie schnelle und präzise Informationen zu Ihrem BSoD benötigen, ist BlueScreenView das bessere Tool. Die Mehrheit der Menschen kommt mit BlueScreenView gut zurecht, zumal es keine Konfiguration erfordert und die gewünschten Informationen sofort und auf leicht verdauliche Weise bereitstellt.
Weitere Hilfe finden Sie in unseren allgemeinen Tipps zum Beheben von Bluescreens in Windows 11. Tipps zum Beheben des Windows-Bluescreenfehlers 11 Tipps zum Beheben des Windows-Bluescreenfehlers Was ist ein Bluescreen in Windows? Wie können Sie Bluescreen-Fehler beheben? Hier finden Sie einige Korrekturen für dieses häufige Windows-Problem. Weiterlesen .
Erfahren Sie mehr über: Blue Screen of Death, Fehlerbehebung, Windows 10.

