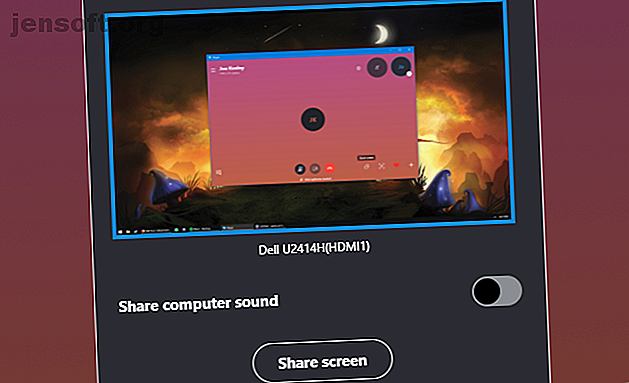
So geben Sie Ihren Bildschirm in Skype für Windows und Mobile frei
Werbung
Ein Bild sagt mehr als tausend Worte. Aus diesem Grund ist es so hilfreich, dass Sie Ihren Bildschirm über Skype freigeben können. Sie müssen etwas nicht umständlich erklären, wenn Sie es sofort zeigen können.
Wir zeigen Ihnen, wie Sie Ihren Bildschirm auf Skype für Windows und Mobile freigeben können. Es ist so einfach! Wir werden auch Skype for Business für diejenigen von Ihnen in einem Unternehmen behandeln. Sie werden Ihren Bildschirm in kürzester Zeit für Skype freigeben.
So geben Sie Ihren Bildschirm in Skype für Windows frei
Rufen Sie zuerst einen Kontakt an. Es kann sich um eine Einzelperson oder eine Gruppe handeln. Es kann sich um einen Audio- oder Videoanruf handeln.
Bewegen Sie sich während des Anrufs im Skype-Fenster und klicken Sie auf das Symbol mit den zwei überlappenden Quadraten unten rechts. Wenn dies nicht angezeigt wird, ist Ihr Skype-Fenster zu eng. Klicken Sie stattdessen auf das Plus-Symbol und dann auf Bildschirm freigeben .

Ihr Bildschirm wird im Skype-Fenster angezeigt. Wenn Sie über mehrere Monitore verfügen, können Sie auf den Monitor klicken, den Sie freigeben möchten . Wenn Sie nur einen Monitor haben, wird dieser vorausgewählt.
Wenn Sie das Audio Ihres Computers freigeben möchten, schieben Sie Computer-Sound freigeben auf.
Wenn Sie fertig sind, klicken Sie auf Bildschirm freigeben (oder auf Bildschirm freigeben und ertönt, falls zutreffend).

Die anderen Teilnehmer des Anrufs sehen jetzt Ihren gesamten Bildschirm. Dies funktioniert unabhängig vom verwendeten Gerät.
Um die Bildschirmfreigabe zu beenden, kehren Sie zum Skype-Fenster zurück und klicken Sie auf dieselbe Schaltfläche, die Sie zum Aktivieren verwendet haben.
So geben Sie Ihren Bildschirm in Skype für Handys frei
Leider ist es nicht möglich, einen Stream Ihres Bildschirms auf mobilen Versionen von Skype freizugeben. Es gibt jedoch einige Alternativen.

Erstens können Sie während des Gesprächs das Schnappschuss-Symbol unten links drücken. Es ist ein kleiner Kreis, der von den Ecken eines Quadrats umgeben ist. Dadurch wird sofort ein Bild des Anrufs aufgenommen und für alle sichtbar im Chat freigegeben. Dies ist nur nützlich, wenn Sie einen Moment von Personen erfassen möchten, die ihre Webcams im Anruf verwenden, da die Schaltfläche in anderen Apps nicht in der Skype-Überlagerung angezeigt wird.
Um einen anderen Bildschirm auf Ihrem Telefon freizugeben, müssen Sie einen Screenshot machen und ihn im Chat freigeben. Es ist nicht dasselbe wie eine konstante Bildschirmfreigabe, aber es könnte den Job erledigen.
Es ist ganz einfach, einen Screenshot auf Ihrem Telefon aufzunehmen.
Halten Sie auf Android die Lautstärke gedrückt und schalten Sie das Gerät für einige Sekunden aus.
Halten Sie unter iOS die Lautstärke und die Stromversorgung (je nach Modell) für einige Sekunden auf "Hoch" oder " Hoch" und "Zu Hause" .

Tippen Sie in Skype auf den Bildschirm, um die Überlagerung aufzurufen, und tippen Sie dann oben rechts auf das Nachrichtensymbol . Tippen Sie anschließend unten rechts auf das Kamerasymbol . Rufen Sie dann Ihre Telefongalerie auf, indem Sie auf das Bild unten links tippen. Möglicherweise müssen Sie den Ordner ändern, indem Sie oben auf den Text tippen. Wählen Sie aus, was Sie freigeben möchten, und tippen Sie dann unten rechts auf das Symbol zum Senden einer Nachricht .
So geben Sie Ihren Bildschirm in Skype for Business frei
Wenn Sie sich in einem Unternehmen befinden, müssen Sie möglicherweise Skype for Business anstelle der regulären Version verwenden. Aber keine Angst - die Business-Version eignet sich besser für die Bildschirmfreigabe.

Eröffnen Sie einen Chat mit einem Ihrer Kontakte. Sie müssen sie nicht einmal anrufen, um die Bildschirmfreigabe zu starten, obwohl Sie dies auch während eines Anrufs tun können. Klicken Sie unten im Chat-Fenster auf das Monitorsymbol .
Um ein bestimmtes Fenster freizugeben, klicken Sie auf Present Programs . Daraufhin wird ein Fenster geöffnet, in dem Sie auswählen können, welche Programme freigegeben werden sollen. Wenn Sie fertig sind, klicken Sie auf Präsentieren .

Klicken Sie auf Present Desktop, um den gesamten Bildschirm freizugeben . Dies öffnet ein Fenster, in dem Sie Ihren Monitor auswählen können. Wenn Sie nur einen Monitor haben, wird dieser vorausgewählt. Wenn Sie fertig sind, klicken Sie auf Präsentieren . Ein gelber Rahmen umgibt den Bereich, den Sie freigeben.
Sie können im oberen Bereich auf Steuerung übergeben klicken, um die Steuerung Ihres Cursors an jemanden im Anruf zu übergeben. Dies ist sehr nützlich, wenn jemand Sie benötigt, um etwas Spezielles auf Ihrem Computer zu tun, da es für ihn schneller ist, dies zu tun.
Klicken Sie auf Präsentation beenden, um die Freigabe Ihres Bildschirms zu beenden.
Informieren Sie sich über unsere Top-Tipps für Skype for Business-Meetings 7 Skype for Business-Tipps und Tricks für großartige Meetings 7 Skype for Business-Tipps und Tricks für großartige Meetings Mit Skype for Business, ehemals Lync, können Sie bis zu 250 Personen in einem virtuellen Meeting oder Webinar unterbringen. Sie können eine Kombination aus Audio, Video und Chat verwenden, um Ihr Publikum zu erreichen. Wir zeigen Ihnen ... Lesen Sie mehr, um noch mehr aus Ihrem Anruf herauszuholen.
Alternativen zur Skype-Bildschirmfreigabe
Skype ist ideal, wenn Sie Ihren Bildschirm schnell und einfach freigeben möchten. Wenn Sie bereits mit Skype chatten, ist dies eine großartige Lösung.
Vielleicht benötigen Sie jedoch etwas anderes, z. B. die Möglichkeit, in flüssiger HD-Qualität zu teilen oder ohne ein Programm zu installieren. In diesem Fall sehen Sie sich unsere Übersicht über Tools für die einfache Bildschirmfreigabe und den Remotezugriff an.
Wenn dies nicht der Fall ist, stöbern Sie in unserer Liste der kostenlosen Bildschirmfreigabeprogramme, von denen Sie noch nicht gehört haben: 12 hervorragende Tools für die kostenlose Bildschirmfreigabe und den Remotezugriff. 12 hervorragende Tools für die kostenlose Bildschirmfreigabe und den Remotezugriff Tools, von denen Sie noch nichts gehört haben Dank Fernzugriff können Sie Bildschirme von überall aus sehen und steuern. Dies kann Zeit und Verwirrung sparen, wenn Sie in einer Besprechung sind oder jemandem helfen möchten. Halten Sie diese Bildschirmfreigabe-Tools in ... Mehr lesen.
Erfahren Sie mehr über: Chat-Client, Tools für die Zusammenarbeit, Screencast, Skype, Video-Chat / Anruf.

