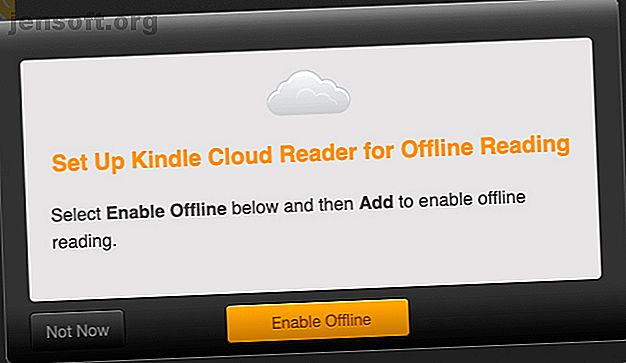
So richten Sie Google Chrome für das Offline-Lesen von Büchern ein
Werbung
Sie müssen sich nicht auf das Internet verlassen, um Ihr E-Reading nachzuholen, da es heutzutage viele Möglichkeiten gibt, Inhalte offline zu schalten.
Lassen Sie uns sehen, wie Sie Ihr Lesematerial für die Offline-Verwendung in Ihrem Browser speichern können. Wir werden hier als Beispiel Chrome verwenden, aber diese Lösungen funktionieren genauso gut für jeden anderen Browser, es sei denn, es handelt sich natürlich um eine Chrome-Erweiterung.
1. Kindle Cloud Reader

Amazon hat den Zugriff auf Kindle-E-Books mit einer Vielzahl von Geräten und Betriebssystemen vereinfacht. Sie benötigen jedoch keine Desktop-App, um Ihre Kindle-eBooks lesen zu können.
Sie können Kindle for Chrome verwenden, indem Sie zu read.amazon.com navigieren und sich bei Ihrem Amazon-Konto anmelden. Als Nächstes wird der Kindle Cloud Reader angezeigt. Er wird jedoch durch eine Eingabeaufforderung ausgeblendet, mit der Sie Bücher speichern können, um sie im Offlinemodus zu lesen.
Wenn Sie eines Ihrer eBooks zum Offline-Lesen in Chrome herunterladen möchten, klicken Sie auf die Schaltfläche Offline aktivieren. (Andernfalls klicken Sie auf die Schaltfläche " Nicht jetzt" .) Wenn Chrome Sie auffordert, Daten auf Ihrer Festplatte zu speichern, erteilen Sie sie.
Der Kindle für Chrome-Reader verfügt über eine übersichtliche Benutzeroberfläche, über die Sie Ihre gesamte Kindle-Sammlung durchsuchen können. Beispielkapitel sind nicht in der Cloud Reader-Bibliothek enthalten.
Wenn Sie mit der rechten Maustaste auf ein eBook klicken, werden zwei Optionen angezeigt: " Buch öffnen" und " Buch herunterladen und speichern" . Klicken Sie auf das zweite, um das eBook offline verfügbar zu machen. Die Option wird abgeblendet angezeigt, wenn Sie die Offline-Lesefunktion nicht aktiviert haben.
Besuchen Sie: Kindle Cloud Reader (kostenlos)

2. Tasche
Wenn Sie den beliebten Read-It-Later-Dienst Pocket verwenden, können Sie eine seiner Desktop- oder mobilen Apps installieren, um Ihre Leseliste offline zu schalten. Während möglicherweise Verweise auf die Chrome-App von Pocket online angezeigt werden, sind die App und alle anderen Chrome-Apps veraltet.
Mit den Desktop-Apps (und mobilen Apps) müssen Sie sich keine Sorgen um das Speichern von Inhalten für die Offline-Verwendung machen. Sie machen automatisch alle Inhalte in Ihrem Konto zugänglich, ohne dass eine Internetverbindung besteht.
Beachten Sie, dass die Synchronisierung der Pocket-Apps mit Ihrem Konto möglicherweise einige Zeit in Anspruch nimmt. Wenn Sie vor der Synchronisierung offline gehen, ist der neueste Inhalt möglicherweise nicht über die Apps verfügbar. Stellen Sie sicher, dass Ihre Taschenliste auf dem neuesten Stand ist, bevor Sie die Verbindung zum Internet trennen.
Zusammen mit der Desktop-App möchten Sie möglicherweise die Pocket Chrome-Erweiterung oder das Lesezeichen installieren, um Webseiten mit einem einzigen Klick in Ihrem Konto zu speichern.
Installieren Sie: Pocket (kostenlos, Premium-Konto verfügbar)
3. EpubPress

Dies ist nur für Chrome-Nutzer. Die EpubPress-Erweiterung verwandelt Artikel von Ihren bevorzugten Websites und Blogs in EPUBs.
Sobald Sie EpubPress installiert und auf die Symbolleistenschaltfläche geklickt haben, wird eine Liste der Artikel angezeigt, die auf den aktiven Registerkarten verfügbar sind. Wählen Sie die Artikel aus, die Sie Ihrem benutzerdefinierten eBook hinzufügen möchten, und klicken Sie auf die Schaltfläche Herunterladen .
EpubPress arbeitet dann im Hintergrund und eliminiert Anzeigen und Banner. Das Endprodukt wird dann auf Ihrem Desktop abgelegt. Das Ergebnis ist ein sauberes, gut formatiertes EPUB-eBook, das Sie auf jedem Ihrer Geräte lesen können.
Installieren Sie: EpubPress (kostenlos)
4. Google Play Books

Besuchen Sie Google Play Books, um auf Ihre persönliche E-Book-Bibliothek zuzugreifen und diese zu erstellen, die auch als " Meine Bücher" bezeichnet wird. Bücher, die Sie aus dem Play Store heruntergeladen haben, werden hier als Miniaturansichten angezeigt. Über die Symbolleistenschaltfläche Dateien hochladen können Sie auch Bücher von Ihrem Computer in diesen Bereich hochladen.
Um Google Play Books offline zu lesen, stellen Sie zunächst sicher, dass Sie mit dem Internet verbunden sind, und greifen Sie auf Ihre E-Book-Bibliothek zu.
Klicken Sie dort mit der rechten Maustaste auf die Miniaturansicht des E-Books, das Sie speichern möchten, und wählen Sie den gewünschten Menüpunkt EPUB herunterladen oder PDF herunterladen aus . (Für E-Books, die Sie selbst hochgeladen haben, wird die Download- Option nur für das Format angezeigt, in dem Sie das Buch hinzugefügt haben.)
Der Haken dabei ist, dass die heruntergeladene Datei tatsächlich im ACSM-Format angezeigt wird, da sie durch DRM geschützt ist. Sie können es nicht als reguläres EPUB oder PDF öffnen, aber Sie können es trotzdem lesen, sobald Sie Adobe Digital Editions oder ADE auf Ihrem Desktop installiert haben. Chromebook-Benutzer können, wenn Ihr Gerät die Installation von Android-Apps unterstützt, eine Kopie von ADE für Android erhalten.
Besuchen Sie: Google Play Books (kostenlos)
5. Print Friendly & PDF

Scheint Ihr RSS-Feed oder Ihre Online-Leseliste abschreckend zu sein? Teilen Sie es in verdauliche Stücke auf, indem Sie ausgewählte Artikel mit PrintFriendly & PDF in PDFs konvertieren. Da ist nicht viel dran. Navigieren Sie nach der Installation der Chrome-Erweiterung zu einer Webseite oder einem Artikel, den Sie als PDF speichern möchten, und klicken Sie auf die Symbolleistenschaltfläche der Erweiterung.
In dem sich öffnenden Dialogfeld erhalten Sie eine optimierte Version der Webseite. Sie können es jederzeit weiter optimieren - Sie können Bilder skalieren oder entfernen, den Text skalieren und verschiedene Bereiche der Seite löschen. (Die Links im PDF bleiben anklickbar!)
Wenn Sie mit den Änderungen zufrieden sind, klicken Sie in der oberen Symbolleiste auf die Schaltfläche PDF und anschließend auf die Schaltfläche PDF herunterladen .
Möchten Sie die Webseite drucken oder per E-Mail versenden, anstatt sie als PDF zu exportieren? Sie haben auch diese Optionen - suchen Sie sie in der Symbolleiste.
Anstatt die Chrome-Erweiterung zu installieren, können Sie PrintFriendly & PDF auch als Lesezeichen verwenden. Dies ist besonders praktisch, wenn Sie einen Browser verwenden, den die Erweiterung nicht unterstützt.
Installieren: Druckversion & PDF (kostenlos)
Kein Signal zum Lesen? Kein Problem
Horten Sie Artikel, um sie zu lesen, aber kommen Sie nie dazu, sie zu lesen? Geben Sie Ihrer aktiven Internetverbindung die Schuld - sie sorgt dafür, dass immer etwas Interessantes um die Ecke ist. Wenn Sie wirklich in Ihre Leseliste eindringen möchten, lesen Sie offline!
Da wir uns mit dem Lesen von Online-Material ohne Internet befassen, lesen Sie, wie Sie eine vollständige Webseite für das Offline-Lesen speichern. Sie können auch eine gesamte Website zum Offline-Lesen herunterladen. So laden Sie eine gesamte Website zum Offline-Lesen herunter: So laden Sie eine gesamte Website zum Offline-Lesen herunter: So laden Sie ganze Websites zum Offline-Lesen herunter, damit Sie auch dann Zugriff haben, wenn Sie nicht über Wi verfügen -Fi oder 4G. Weiterlesen . Wenn Sie Apple-Geräte verwenden, sollten Sie die Leseliste von Safari zum Offline-Lesen von Inhalten verwenden. Die Leseliste von Safari zum Offline-Lesen auf Ihrem Mac und iPhone verwenden. Die Leseliste von Safari zum Offline-Lesen auf Ihrem Mac und iPhone verwenden. Möchten Sie Artikel zwischen Ihrem iPhone und Mac austauschen? Verwenden Sie die Leseliste von Safari. Weiterlesen .
Erfahren Sie mehr über: eReader, Google Chrome, Offline-Browsen, Lesen.

