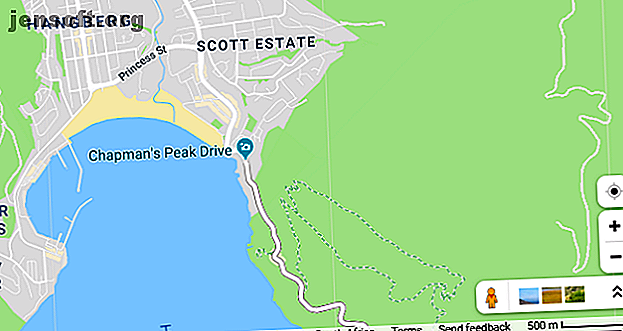
So messen Sie Fläche und Entfernung in Google Maps und Google Earth
Werbung
Wussten Sie, dass sowohl Google Maps als auch Google Earth Tools enthalten, mit denen Entfernung und Fläche automatisch für Sie gemessen werden? Keine erratenen Entfernungen mehr basierend auf dem Kartenmaßstab. Jetzt können Sie präzise Entfernungen, genaue Grundstücksgrößen und sogar die Landfläche ganzer Bundesstaaten oder Provinzen messen.
Die gute Nachricht ist, dass dies nicht kompliziert oder zeitaufwändig ist. Sie müssen nur den Prozess kennen. So messen Sie Entfernung und Fläche mit Google Maps oder Google Earth.
So funktionieren Entfernung und Skalierung in Google Maps

Wenn Sie Google Maps verwendet haben, ist Ihnen wahrscheinlich die Skala in der rechten unteren Ecke des Bildschirms aufgefallen.
Sicher, Sie könnten ein Lineal auf Ihren Bildschirm kleben und das Äquivalent einer Meile messen. Oder Sie können die Entfernung auf einem Blatt Papier notieren und damit die Straßen oder Pfade messen, die Sie befahren möchten - aber das müssen Sie nicht. Google Maps enthält benutzerfreundliche Tools, mit denen Sie Entfernungen und Bereiche auf der angezeigten Karte präzise messen können.
So messen Sie die Entfernung in Google Maps
Mit den integrierten Tools können Sie auf einfache Weise Entfernungen in Google Maps messen. Die Messung zwischen zwei Punkten erfolgt in Luftlinie. Sie können jedoch mehrere Punkte hinzufügen, um einen Pfad genauer zu verfolgen.
Klicken Sie zunächst mit der rechten Maustaste auf den Startpunkt und wählen Sie im angezeigten Menü die Option Entfernung messen .

Klicken Sie auf den zweiten Punkt (das Ziel, zu dem Sie von Ihrem Startpunkt aus messen möchten) auf der Karte. Sobald dieser Punkt ausgewählt ist, zeigt Maps automatisch die Entfernung zwischen beiden Punkten an.

Sie können die genaue Entfernung auf der Messlinie oder im Popup-Menü Entfernung messen anzeigen, das unten im Menü angezeigt wird.
Wenn Sie Ihrer Messung weitere Punkte hinzufügen möchten, klicken Sie einfach auf weitere Punkte auf der Karte

Wenn Sie einen Pfad anstatt einer geraden Linie verfolgen möchten, fügen Sie einfach mehrere Punkte entlang einer Route hinzu, um ein genaues Maß für die Entfernung zu erhalten, die Sie zurücklegen müssen. Dies ist besonders nützlich, wenn beispielsweise die Entfernung eines Wanderwegs gemessen werden soll.
Sie können Punkte auch anpassen, indem Sie sie mit der Maus an eine neue Position ziehen.
Während Sie den Pfad verfolgen, wird die Entfernung im Popup am unteren Rand der Karte ständig aktualisiert. Sobald Sie den Weg oder die Straße so gut wie möglich nachgezeichnet haben, können Sie die Gesamtentfernung genau messen.
Wenn Sie fertig sind, löschen Sie Ihre verfolgten Wegpunkte und Messungen, indem Sie mit der rechten Maustaste auf die Karte klicken und im Menü Messung löschen auswählen.
So berechnen Sie die Fläche in Google Maps
Mit Google Maps können Sie auch die Fläche eines Standorts messen. Wenn Sie den Bereich einer Immobilie speziell prüfen möchten, müssen Sie ihn vergrößern. Sobald Google diesen Bereich genau genug schließt, zeigt es die Grundstücksgrenzen an, sofern diese verfügbar sind. Sie können auch zwischen Karten- und Satellitenansicht wechseln, wenn dies das Erkennen von Grundstückswänden erleichtert
Um einen Bereich in Google Maps zu messen, müssen Sie nur mit dem gleichen Vorgang wie für die Entfernungsmessung beginnen.
Klicken Sie zunächst an Ihrem Startpunkt mit der rechten Maustaste auf die Karte und wählen Sie die Option Entfernung messen . 
Fügen Sie Punkte um die Ortsgrenze hinzu. Sobald Sie die Form schließen, indem Sie auf den Startpunkt klicken, berechnet Google automatisch die Fläche Ihrer Form.

Sie sehen die Gesamtfläche in Quadratmetern und die Gesamtentfernung in Fuß und Metern am unteren Rand des Bildschirms.
So funktioniert Distance in Google Earth

Google Maps ist gut genug. Warum also Google Earth verwenden? Verwendung des Google Earth-Messwerkzeugs und warum es nützlich ist Verwendung des Google Earth-Messwerkzeugs und warum es nützlich ist Mit der neuesten Google Earth-Funktion können Sie die Entfernung zwischen zwei beliebigen Punkten messen. sowie den Umfang oder die Fläche. Weitere Informationen zum Messen von Entfernung oder Fläche? Nun, Google Earth ist tatsächlich ein bisschen leistungsfähiger als Google Maps, wenn es um Messungen geht.
Mit Google Earth können Sie Entfernung und Fläche genau wie in Google Maps messen. Sie können jedoch auch einige interessante Tools verwenden, mit denen Sie:
- Siehe Höhe
- Speichern Sie alle Ihre Messungen
- Messen Sie die Höhe und Fläche von 3D-Objekten, z. B. die Höhe oder Breite eines Gebäudes
Werfen wir einen Blick darauf, wie Sie dies alles mit Google Earth tun können.
So messen Sie die Entfernung in Google Earth
Google Earth ist detaillierter als Google Maps, aber die Entfernungsmessung mit Google Earth funktioniert auf ähnliche Weise.
Sie müssen zuerst Google Earth in Ihrem Chrome-Browser starten und den gewünschten Ort auswählen. Um die Messung zu starten, wählen Sie das Linealsymbol unten in der linken Seitenleiste .

Sobald Sie auf dieses Symbol klicken, wechselt Google Earth in eine Ansicht von oben und fordert Sie auf, Ihren Startpunkt auszuwählen. Außerdem wird oben rechts im Fenster ein kleines Popup mit der Entfernung angezeigt.

Wenn Sie mehr als einen Punkt auswählen, wird dieses Popup mit der gemessenen Gesamtentfernung aktualisiert.

Wenn Sie Fertig wählen, können Sie eine neue Messung starten, wenn Sie möchten. Sie können die Maßeinheiten auch ändern und sie in Kilometer, Yards, Seemeilen oder andere Einheiten umrechnen.
Wenn Sie die Entfernung für einen Bergpfad messen möchten, können Sie nach Auswahl des Linealsymbols zur 3D-Ansicht wechseln. Auf diese Weise können Sie große Objekte wie Berge messen oder einen Pfad entlang einer Steigung genau verfolgen.

So messen Sie die Fläche in Google Earth
Mit Google Earth können Sie auch die Fläche großer Grundstücke oder Standorte messen, aber auch viel kleinere Flächen wie das Dach eines Gebäudes.
Für einen großen Bereich müssen Sie lediglich den Umfang des zu messenden Standorts umreißen. Sie beginnen wie beim Messen der Entfernung mit dem Linealsymbol.
Sobald Sie mehrere Punkte auswählen und die Kontur schließen, indem Sie Ihren Startpunkt erneut auswählen, berechnet Google Earth automatisch die Fläche.

Sie können auch hier Punkte ziehen, um den Umriss zu ändern oder zwischen den Maßeinheiten zu wechseln.
Messen von 3D-Objekten und Gebäuden mit Google Earth Pro
Wenn Sie 3D-Objekte wie Gebäude messen möchten, müssen Sie die eigenständige Google Earth Pro-Software verwenden. Das Programm ist kostenlos, aber Sie müssen es herunterladen und auf Ihrem PC installieren.
Die leistungsstärkeren Tools in Google Earth Pro 4 Dinge, von denen Sie nicht wussten, dass sie mit Google Earth Pro möglich sind. 4 Dinge, von denen Sie nicht wissen, dass sie mit Google Earth Pro möglich sind mit einigen erstaunlichen exklusiven Funktionen. Hier sind vier, die Sie wahrscheinlich auschecken sollten. Lesen Sie mehr, damit Sie diese kleineren 3D-Objekte messen können, die die Browserversion von Google Earth nicht kann.
Messen von 3D-Objekten und Gebäudehöhen und -breiten in Google Earth Pro
Nachdem Sie Google Earth Pro installiert und geöffnet haben, navigieren Sie mithilfe der Suchleiste zu dem Gebäude, das Sie messen möchten. Google konzentriert sich dann auf diesen Standort.
Kippen Sie anschließend Ihre Ansicht mithilfe der Tastenkombinationen Umschalt + Aufwärtspfeil oder Umschalt + Abwärtspfeil auf den richtigen Winkel für die Messung.

Klicken Sie auf das Linealsymbol und ein neues Popup mit verschiedenen Messwerkzeugen wird geöffnet. 
Wählen Sie 3D-Polygon, um die Höhe oder Breite eines Gebäudes zu messen. Klicken Sie dann auf die Punkte, zwischen denen Sie den Abstand messen möchten. Das Messfenster wird automatisch mit der Entfernung aktualisiert. 
Wenn Sie Ihre Punkte anpassen möchten, können Sie sie mit der Maus ziehen. Das Hinzufügen zusätzlicher Punkte führt jedoch zu einer Flächenberechnung.
Messen der Fläche eines 3D-Objekts in Google Earth Pro
Um die Fläche eines 3D-Objekts zu messen, müssen Sie mehr als zwei Punkte hinzufügen. An drei Punkten verbindet Google Earth Pro automatisch alle Ihre Punkte und berechnet die Fläche. Wenn Sie beispielsweise den dritten Punkt hinzufügen, wird ein Dreieck generiert. Durch Hinzufügen eines vierten Punkts wird ein vierseitiges Polygon erstellt. Von dort aus können zusätzliche Punkte hinzugefügt werden.
Fügen Sie so viele Punkte wie nötig hinzu, um den Umriss des zu messenden Objekts zu verfolgen.

Sie können diese Punkte ziehen, um die Größe Ihrer Form anzupassen. Die Flächenberechnung wird automatisch aktualisiert, wenn Sie die Positionen der Punkte ändern.
Wenn Sie einen Fehler machen, können Sie die Option Löschen auswählen, um die Messung neu zu starten. Diese Messungen können auch im Google Earth Pro-Programm gespeichert und zu einem späteren Zeitpunkt verwendet werden.
Machen Sie mehr mit Google Maps
Mit Google Maps oder Google Earth können Sie nicht nur messen. Google hat die Tools im Laufe der Jahre erheblich aktualisiert, um noch mehr Funktionalität und Komfort zu bieten.
Suchen Sie weitere großartige Funktionen? In unserem Leitfaden zu Google Maps für Android finden Sie Funktionen und Tricks. 17 Google Maps für Android-Tricks, die Ihre Navigation verändern werden. 17 Google Maps für Android-Tricks, die Ihre Navigation verändern werden helfen Ihnen dabei, effizienter als je zuvor zu navigieren. Lesen Sie mehr, um Ihr Navigationserlebnis optimal zu nutzen. Wir haben auch gezeigt, wie Sie einen Pin in Google Maps löschen. So löschen Sie einen Pin in Google Maps (Mobil und Desktop). So löschen Sie einen Pin in Google Maps (Mobil und Desktop). Erfahren Sie, wie Sie einen Pin in Google Maps löschen und speichern Ihre häufig besuchten Orte auf Android, iOS und im Web. Lesen Sie mehr für bestimmte Standorte.
Erfahren Sie mehr über: Google Earth, Google Maps, Maps, .

