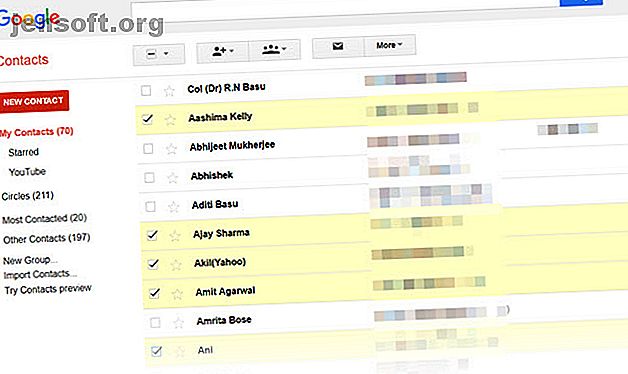
So erstellen Sie eine Gruppen-E-Mail in Google Mail
Werbung
Umschauen. Gruppen sind überall. Auf diese Weise rollen wir in sozialen Apps wie Facebook oder WhatsApp. Warum sollte das alte und bescheidene Google Mail anders sein? Eine Gruppen-E-Mail in Google Mail erspart Ihnen die Mühe, Adressen einzeln auszuwählen. Wir müssen aber auch über die anderen Vorteile von Gruppen-E-Mails sprechen.
Schalte jetzt den Spickzettel "Nützlichste Google Mail-Tastaturkürzel" frei!
Hiermit melden Sie sich für unseren Newsletter an
Geben Sie Ihre E-Mail-Adresse einEine Gruppen-E-Mail ist mehr als eine einfache Liste von E-Mail-Adressen. Kommen wir zu den Vorteilen, nachdem wir unsere erste E-Mail-Gruppe in Google Mail erstellt haben.
So erstellen Sie schnell eine Gruppen-E-Mail in Google Mail
Erstellen Sie eine E-Mail-Gruppe, sobald Sie feststellen, dass Sie häufig dieselbe Gruppe von Personen verschicken. Eine E-Mail-Gruppe ist das, was es verspricht - eine Reihe von E-Mail-Adressen, die eine gemeinsame Unterhaltung führen können. Öffnen Sie also Ihren Google Mail-Posteingang und führen Sie die folgenden Schritte aus.
1. Melden Sie sich mit Ihrem Google Mail-Konto bei Google Kontakte an.
2. Wählen Sie die Kontakte, die Sie gruppieren möchten, mit einem Häkchen gegen ihre Namen und E-Mail-Adressen in der Liste aus. Ich habe die E-Mail-IDs im folgenden Screenshot verschwommen.

3. Klicken Sie oben auf das Symbol Gruppen (das Symbol mit den drei Stockköpfen), um ein Dropdown-Menü anzuzeigen.

4. Wählen Sie in diesem Dropdown-Menü eine vorhandene Gruppe aus oder klicken Sie auf Neu erstellen, um diese Kontakte in eine eigene eindeutige Liste aufzunehmen.
5. Geben Sie im daraufhin angezeigten Dialogfeld Neue Gruppe einen eindeutigen Namen für die neue Gruppe ein.

6. Klicken Sie auf OK, um die E-Mail-Gruppe zu speichern. Die Gruppe wird nun auf der linken Seite des Bildschirms unter "Meine Kontakte" angezeigt. Sie können auch eine Bezeichnung mit dem Gruppennamen und den Namen in der Kontaktliste suchen.
Verwenden Sie das Suchfeld, um eine gemeinsame Gruppe zu erstellen
Das Suchfeld für Google-Kontakte ist eine weitere schnelle Möglichkeit, eine E-Mail-Gruppe zu erstellen. Wenn Sie die meisten Kontaktinformationen in Google Kontakte organisiert haben, können Sie eine Gruppe nach beliebigen Suchkriterien organisieren.
Im folgenden Screenshot habe ich beispielsweise ein Schlüsselwort aus dem Feld Notizen verwendet, um meine Freunde zu finden, die in der Informationstechnologie arbeiten.

Dann müssen Sie nur noch die Kontakte auswählen und eine neue Gruppe erstellen oder die Mitglieder einer alten hinzufügen.
Sie können beliebige Kriterien verwenden, um eine allgemeine Liste zu erstellen. Zum Beispiel eine Liste von Mitgliedern aus demselben Land oder mit demselben Nachnamen. Aus diesem Grund sollten Sie Ihre Google-Kontakte sauber und ordentlich halten. 10 einfache Tipps zur Rettung von Google-Kontakten vor Vernachlässigung 10 einfache Tipps zur Rettung von Google-Kontakten vor Vernachlässigung Google-Kontakte sind möglicherweise die am wenigsten organisierten von allen von uns verwendeten Google-Diensten. Die meisten von uns vernachlässigen es. Hier finden Sie eine vollständige Anleitung zum Frühjahrsputz und zum Organisieren von Google-Kontakten. Weiterlesen .
So fügen Sie einer E-Mail-Gruppe Kontakte hinzu
Diese spezifischen E-Mail-Gruppen sind eines der Geheimnisse der Posteingangsorganisation. Fügen Sie also immer wieder neue Kontakte zu den richtigen Gruppen hinzu, und Sie müssen nicht jedes Mal in der Adressliste stöbern. Sie können einer E-Mail-Gruppe Kontakte aus der Hauptliste "Meine Kontakte" oder aus einer Gruppe mit wenigen Klicks hinzufügen.
So geht's in einer Gruppe.
1. Wählen Sie die Gruppe in der linken Seitenleiste aus.
2. Klicken Sie auf das Symbol mit einem einzelnen Stiftkopf, auf dem Zu "Gruppenname" hinzufügen steht .

3. Geben Sie ihren Namen in das Textfeld ein und wählen Sie die von Google Mail vorgeschlagene E-Mail-Adresse aus. Klicken Sie auf Hinzufügen . Wenn mehrere E-Mails vorhanden sind, wählt Google die erste für den Kontakt aus.
Sie können auch einzelne Kontakte von ihren Kontaktkarten zu beliebigen Gruppen hinzufügen. Siehe folgenden Bildschirm:

So löschen Sie Kontakte aus einer E-Mail-Gruppe
Möglicherweise haben Sie einen falschen Kontakt hinzugefügt, oder Sie möchten nur ein paar Mitglieder durcheinander bringen. Entfernen Sie ein Mitglied aus einer E-Mail-Gruppe, indem Sie die Auswahl aufheben. So geht's in sechs Schritten.

- Wählen Sie die Gruppe in der linken Seitenleiste von Google Kontakte aus und öffnen Sie sie.
- Wählen Sie einen oder mehrere Kontakte aus, die Sie entfernen möchten, und setzen Sie ein Häkchen vor deren Namen.
- Klicken Sie oben auf die Schaltfläche Gruppen .
- Deaktivieren Sie das Kontrollkästchen für die Gruppe, aus der Sie sie entfernen möchten.
- Klicken Sie in diesem Dropdown-Menü auf Übernehmen.
- Die Kontakte sollten sofort aus der Liste entfernt werden und Google Mail zeigt eine kleine Benachrichtigung am oberen Bildschirmrand an, um dies zu bestätigen. Sie können es innerhalb weniger Sekunden rückgängig machen, wenn Sie möchten.
Erstellen Sie eine Verteilerliste in Google Mail
Sobald eine Gruppe erstellt wurde, wird sie zu Ihrer Verteilerliste für alle Inhalte. Sie können auch direkt über Google Kontakte eine E-Mail senden. Es ist jedoch wahrscheinlicher, dass Sie stattdessen Google Mail verwenden möchten.
- Öffnen Sie Google Mail.
- Klicken Sie auf die Schaltfläche Verfassen
- Beginnen Sie im Textfeld An: mit der Eingabe des Gruppennamens. Google Mail schlägt den Gruppennamen automatisch zur Auswahl vor.
- Wählen Sie den Gruppennamen und alle E-Mail-IDs werden dem Feld An hinzugefügt.

Sie können Google Mail-Gruppen wie jede andere Adresse auch in die Felder CC (Carbon Copy) und BCC (Blind Carbon Copy) aufnehmen. Verwenden Sie das Feld BCC, wenn Sie eine Gruppe von Personen verschicken möchten, die keine Beziehung zueinander haben. Die einzige Adresse, die sie sehen werden, ist ihre eigene.
Google Mail-Kontaktgruppen vs. Google Groups
Google Mail-Mailingliste und Google Groups sind zwei verschiedene Dinge.
Eine Google Mail-Kontaktgruppe ist für den persönlichen Gebrauch bestimmt, während Google Groups wie ein Online-Diskussionsforum ist. Die Gruppen-E-Mails in Google Mail werden über Kontakte verwaltet und gehören dem Ersteller.
Sie können mit Google Groups E-Mail-basierte Gruppen erstellen. Sie können von allen Mitgliedern und allen anderen, die eine Mitgliedschaft beantragen, verwendet werden. Einer der Vorteile ist, dass Sie Google Groups auch ohne Google Mail beitreten können. Dies kann ein guter Kooperationsraum für gleichgesinnte Teams sein. Mit Google Groups können Sie einen gemeinsamen Posteingang erstellen. 10 Möglichkeiten, Google Groups optimal zu nutzen 10 Möglichkeiten, Google Groups optimal zu nutzen Sobald Google Groups auf dem neuesten Stand der sozialen Online-Interaktion war. Social Media ist jetzt die Elite. Bei einem kürzlich durchgeführten Upgrade hat Google Groups herausgefunden, dass eine eigene Identität erstellt werden soll. Lesen Sie mehr mit einer gemeinsamen E-Mail-Adresse und der Möglichkeit, einen Google Kalender freizugeben.
Wir konzentrieren uns hier auf Gruppen-E-Mails von Google Mail. Wenn Sie weitere Informationen benötigen, verweise ich Sie auf die richtige Support-Seite für Google Groups.
Die Produktivitätsvorteile von E-Mail-Gruppen
Google Mail-Gruppen-E-Mails sind nicht nur für Teams gedacht. Wie jede andere Gruppe können Sie sie um jedes gemeinsame Interesse herum erstellen. Ich würde empfehlen, dass Sie benutzerdefinierte Kontaktgruppen für jeden Zweck erstellen.
- Möchten Sie eine Lerngruppe koordinieren? Erstellen Sie eine Google Mail-Gruppe.
- Möchten Sie einen personalisierten Newsletter verschicken? Erstellen Sie eine Verteilerliste mit einer Newsletter-Vorlage.
- Ein Ereignis am Horizont? Mit diesen Verteilerlisten müssen Sie sich nicht darum kümmern, jemanden zu vergessen.
- Mehrere E-Mail-Konten in Google Mail verwalten? Verwenden Sie benutzerdefinierte Gruppen-E-Mails, um Ihre gesendeten E-Mails zu organisieren.
E-Mail-Gruppen als Verteilerlisten sind in Outlook weit verbreitet. Mit einigem Aufwand können Sie Google Mail auch zu einem leistungsstarken Desktop-E-Mail-Client machen. Dies ist ein einfacher Schritt, der Ihnen dabei hilft, ein Hauptbenutzer von Google Mail zu werden Vorteil seiner vielen Produktivitätsmerkmale. Weiterlesen .
Erfahren Sie mehr über: Kontaktverwaltung, E-Mail-Tipps, Google Mail.

