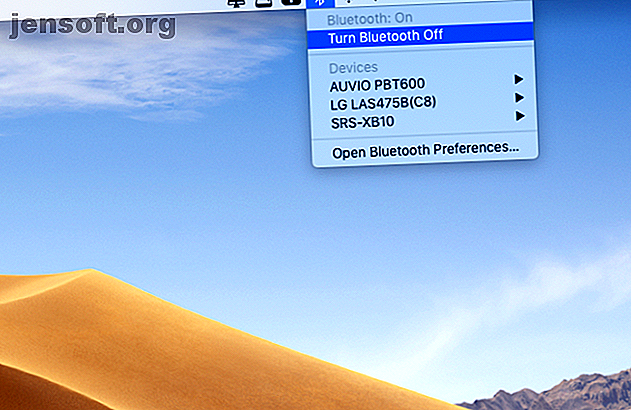
Müssen Sie Ihr MacBook in den Flugzeugmodus versetzen?
Werbung
Jedes Mal, wenn Sie in ein Flugzeug einsteigen möchten, hören Sie die Warnung: "Ihre tragbaren elektronischen Geräte müssen bis auf Weiteres in den Flugzeugmodus versetzt werden."
Sie wissen bereits, was Sie mit Ihrem Smartphone tun sollen: Sowohl für Android als auch für iOS gibt es einen einfachen Flugzeugmodus. Aber was ist mit deinem MacBook?
Ein MacBook ist ein elektronisches Gerät, und es ist auf jeden Fall tragbar, sodass Sie möglicherweise nicht sicher sind, ob Sie es im Flug verwenden können. Bedeutet das, dass Sie nichts tun müssen, da es in macOS keine Flugzeugmoduseinstellung gibt? Und wie versetzen Sie ein MacBook manuell in den Flugzeugmodus?
Es ist Zeit, die Verwirrung zu beseitigen.
Was macht der Flugzeugmodus?
Lassen Sie uns zunächst klären, was der Flugzeugmodus bewirkt und warum er existiert. Auf einem iPhone deaktiviert die Einstellung für den Flugzeugmodus beispielsweise die folgenden Dienste:
- Mobiltelefon: Dies verhindert, dass Ihr Telefon mit den Mobilfunkmasten auf dem Boden kommuniziert.
- Wi-Fi: Trennt Ihr Gerät von allen Wi-Fi-Netzwerken und verhindert, dass es nach Netzwerken sucht.
- Bluetooth: Deaktiviert alle Bluetooth-Geräte, mit denen Ihr Telefon verbunden ist (z. B. AirPods). Ihr Telefon hört auch auf, nach diesen Geräten zu suchen.
- GPS: Verhindert, dass Ihr Gerät Signale vom Satelliten empfängt.
Der Grund, warum der Flugzeugmodus ursprünglich eingeführt wurde, ist, dass alle diese Dienste Funksignale mit mehreren verschiedenen Frequenzen senden und / oder empfangen. Die Signale können möglicherweise das Funksystem von Flugzeugen sowie die Türme am Boden stören.
Bisher gibt es keine Hinweise darauf, dass Funksignale von elektronischen Geräten eine ernstere Bedrohung darstellen als lästige Geräusche im Flugzeugfunk. Theoretisch könnte jedoch auch dieses Geräusch den Piloten ablenken oder verhindern, dass er kritische Informationen erhält.
Das Aviation Safety Reporting System hat Aufzeichnungen über einige Vorfälle, bei denen die Geräte der Passagiere angeblich Funkstörungen und sogar Fehlfunktionen des Kompasssystems verursacht haben. Grund genug für die Branche, sich an die Regel zu halten.
Müssen Sie Ihr MacBook in den Flugzeugmodus versetzen?
So können Sie Ihr iPhone problemlos in den Flugzeugmodus versetzen. Alles, was Sie über den Flugzeugmodus für iPhone und iPad wissen müssen Alles, was Sie über den Flugzeugmodus für iPhone und iPad wissen müssen Lädt Ihr Telefon im Flugzeugmodus schneller auf? Funktioniert Ihr Wecker noch? Kannst du Bluetooth benutzen? Folgendes müssen Sie wissen. Weiterlesen . Aber mit Ihrem MacBook wird es schwieriger.
Da der Flugmodus für Smartphones Wi-Fi, Bluetooth und GPS deaktiviert, die neben GPS auch auf einem MacBook verfügbar sind, ist davon auszugehen, dass sie ebenfalls ein Risiko darstellen. Der Hauptverursacher möglicher Störungen ist jedoch das GSM / 3G-Funkgerät. Das Signal ist viel stärker als das, das von den WLAN- und Bluetooth-Funkgeräten ausgesendet und vom GPS empfangen wird.
Und MacBooks haben das einfach nicht.
Die Flugzeugmoduseinstellung unter iOS und Android deaktiviert alle auf Ihrem Gerät vorhandenen Funkgeräte, da dies einfacher und sicherer ist als das Auswählen und Auswählen. Die Wahrheit ist jedoch, dass die Funksignale Ihres Laptops zu schwach sind, um Probleme zu verursachen.
Bestimmungen zum Flugmodus und zu Laptops
2013 erlaubte die US-Luftfahrtbehörde Federal Aviation Administration die Nutzung von Wi-Fi und Bluetooth während des Fluges - unter der Bedingung, dass die Fluggesellschaft Wi-Fi bereitstellt. In einem 2013 aktualisierten Leitfaden nannte die EU-Agentur für Flugsicherheit Smartphones, Tablets und Lesegeräte als elektronische Geräte, ohne dass Laptops erwähnt wurden.
Aus juristischer Sicht scheint es also nicht erforderlich zu sein, Ihr MacBook in den Flugzeugmodus zu versetzen. Das Ausschalten von Bluetooth und Wi-Fi kann Ihnen jedoch dabei helfen, Akkustrom zu sparen. Dies ist von entscheidender Bedeutung, wenn Sie Ihren Laptop für den gesamten Flug benötigen.
MacBooks verfügen nicht über einen tatsächlichen GPS-Chip wie Ihr Telefon. Stattdessen verwenden die Ortungsdienste Wi-Fi-Netzwerke in der Nähe, um Ihren Standort zu ermitteln. Dies wirkt sich nur dann auf die Akkuladung aus, wenn eine App sie aktiv verwendet. Wenn Sie über eine App verfügen, die ständig versucht, Ihren Standort zu bestimmen, wie z. B. ein Wetter-Tool, das in der Menüleiste ausgeführt wird, können Sie die App entweder herunterfahren oder die Standortdienste deaktivieren.
Flugzeugmodus auf dem Mac: Deaktivieren Sie WLAN und Bluetooth
Das Ausschalten von WLAN und Bluetooth auf einem MacBook ist ganz einfach. Wir begleiten Sie, falls Sie sich nicht sicher sind:
- Klicken Sie auf das Bluetooth-Symbol in der oberen Menüleiste und wählen Sie Bluetooth ausschalten, um es zu deaktivieren.
- Klicken Sie anschließend auf das Wi-Fi-Symbol und wählen Sie "Wi-Fi ausschalten" .
- Wenn Sie eines oder beide dieser Symbole nicht sehen, haben Sie sie wahrscheinlich ausgeblendet. In diesem Fall müssen Sie zu Apple Logo> Systemeinstellungen gehen . Wählen Sie Bluetooth oder Netzwerk, um sie über das Bedienfeld auszuschalten.

Das ist es. Und während Sie gerade dabei sind, können Sie auch alle Apps beenden, die Sie in der Menüleiste gestartet haben. Normalerweise verbrauchen sie nicht viele Systemressourcen, aber wenn Sie so viel Energie wie möglich sparen möchten, sollten Sie herunterfahren, was Sie nicht verwenden.
Um eine App zu beenden, die in der Menüleiste ausgeführt wird, suchen Sie das Einstellungssymbol und klicken Sie darauf. Zu den Einstellungen gehört normalerweise die Option Beenden .
Ortungsdienste deaktivieren
Als Nächstes können Sie die Ortungsdienste wie folgt deaktivieren:
- Gehen Sie zu Systemeinstellungen > Sicherheit und Datenschutz .
- Öffnen Sie die Registerkarte Datenschutz und wählen Sie links Ortungsdienste aus.
- Hier sehen Sie ein Häkchen bei Standortdienste aktivieren und die Liste der Apps, die Ihren Standort verwenden. Sowohl das Kontrollkästchen als auch die Liste werden deaktiviert angezeigt, bis Sie sich authentifizieren.
- Um Änderungen vorzunehmen, klicken Sie auf das Schloss in der linken unteren Ecke. Geben Sie Ihr Benutzerpasswort ein und drücken Sie die Eingabetaste oder klicken Sie auf die Schaltfläche Entsperren .
- Deaktivieren Sie das Kontrollkästchen Standortdienste aktivieren.
- Klicken Sie auf das Schlosssymbol, um Ihre Änderungen zu speichern.

Wenn Sie die Ortungsdienste aus irgendeinem Grund nicht vollständig deaktivieren möchten, können Sie allen Apps den Zugriff darauf verweigern. Auf diese Weise empfängt die Ortungsfunktion Ihres MacBook keine Signale. Das ist wie man es macht:
- Gehen Sie wie zuvor zu Systemeinstellungen > Sicherheit und Datenschutz > Datenschutz> Ortungsdienste .
- Klicken Sie auf das Schlosssymbol in der unteren linken Ecke.
- Geben Sie Ihr Passwort ein und klicken Sie auf Entsperren . Die Liste der Apps, die Ortungsdienste verwenden, sollte jetzt aktiv sein.
- Scrollen Sie durch die Liste und deaktivieren Sie alle Kontrollkästchen.
- Klicken Sie erneut auf das Schloss, um Ihre Änderungen zu speichern und durch ein Kennwort zu schützen.
Wir haben mehr über die Sicherheit von macOS-Standorten erfahren. Warum verfolgt macOS High Sierra Ihren Standort? (Und sollten Sie sich Sorgen machen?) Warum verfolgt macOS High Sierra Ihren Standort? (Und sollten Sie sich Sorgen machen?) MacOS High Sierra verfolgt Ihren Standort nach einer Funktion mit dem Namen "Wichtige Standorte". Was macht das und sollte es Ihnen Sorgen machen? Lesen Sie mehr, wenn Sie neugierig sind.
Wenn Sie den obigen Schritten folgen, versetzen Sie Ihr MacBook im Wesentlichen in den Flugzeugmodus. Denken Sie jedoch daran, dass Sie den Laptop unabhängig von Ihren Einstellungen nicht während des Taxifahrens, Startens und Landens verwenden können. Das Kabinenpersonal bittet Sie, es zu verstauen, bis Sie sich in einer sicheren Höhe befinden.
MacBook-Flugzeugmodus: Nicht erforderlich, aber praktisch
Um die ursprüngliche Frage zu beantworten: Nein, Sie müssen Ihr MacBook nicht unbedingt in den Flugzeugmodus versetzen. Aber Sie könnten genauso gut, weil es Batteriestrom spart. Außerdem wird verhindert, dass sich Ihr MacBook mit den komplexen Maschinen herumschlägt, die Ihr Flugzeug in der Luft halten.
Am Ende ist es also Ihr Anruf. Sie können einfach alles aktiviert lassen oder die Dienste deaktivieren, die Sie sowieso nicht verwenden. Wi-Fi an Bord ist nicht immer das Geld wert. Ist Wi-Fi an Bord das Geld wert? Was ist zu wissen, bevor Geld verschwendet wird? Ist WLAN im Flug die Mühe wert? Was Sie vor dem Verschwenden von Geld wissen sollten Immer mehr Fluggesellschaften bieten WLAN an, aber lohnt es sich, solche exorbitanten Preise zu zahlen? Folgendes müssen Sie wissen. Lesen Sie mehr und das kostenlose WLAN funktioniert kaum.
Erfahren Sie mehr über: Bluetooth, GPS, Mac, Mac-Tipps, Reisen.

