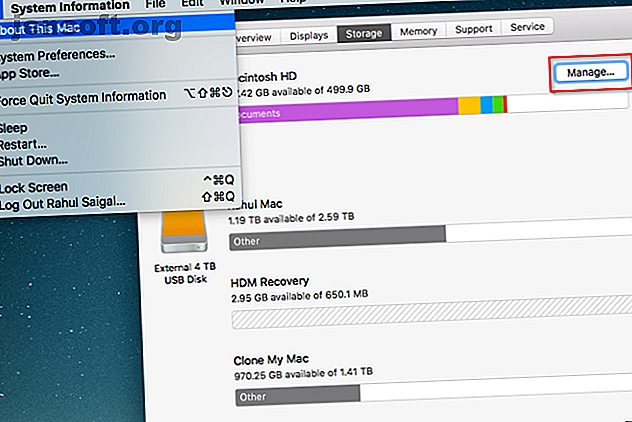
6 einfache Möglichkeiten, die Größe von Mac-Backups zu reduzieren und Platz zu sparen
Werbung
Wenn Sie regelmäßig Backups Ihres Mac erstellen (was Sie hoffentlich tun), treten möglicherweise Speicherprobleme auf. Nach einiger Zeit ist auf dem externen Laufwerk, auf dem sich Ihre Daten befinden, nicht mehr genügend Speicherplatz vorhanden. Oder Sie stellen fest, dass Sie für eine Cloud zu viel bezahlen, weil sie pro Gigabyte aufgeladen wird. In der Zwischenzeit kann eine langsame Internetgeschwindigkeit große Backups langsam und schmerzhaft machen.
Ein Ansatz für diese Probleme besteht darin, die Gesamtmenge der zu sichernden Daten zu reduzieren. Wir zeigen Ihnen einige einfache Schritte, um die Sicherungsgröße zu verringern und sicherzustellen, dass Sie nur wichtige Dateien auf Ihrem Mac sichern.
1. Verwenden Sie optimierten Speicher
In macOS Sierra und höher können Sie mit der iCloud Optimized Storage-Funktion Speicherplatz sparen. Dazu speichert es Dateien, die Sie selten in iCloud verwenden, und stellt sie bei Bedarf zur Verfügung. Öffnen Sie zunächst das Menü "Apple"> "Über diesen Mac"> "Speicher" und klicken Sie auf " Verwalten" .

Klicken Sie in der Liste im linken Bereich auf Empfehlungen, und untersuchen Sie die vier Optionen im rechten Bereich. Wir behandeln drei davon weiter unten.

In iCloud speichern
Klicken Sie auf die Schaltfläche In iCloud speichern, um alle Dateien, Fotos und Nachrichten in iCloud zu speichern und bei Bedarf automatisch Speicherplatz auf Ihrem Mac zu sparen. Überprüfen Sie Desktop und Dokumente, um die Daten von diesen Speicherorten auf iCloud Drive zu verschieben und auf allen Ihren Geräten verfügbar zu machen.
Aktivieren Sie auf ähnliche Weise die Option " Fotos", um Fotos in voller Auflösung in der iCloud-Fotobibliothek und in optimierten Versionen dieser Elemente auf Ihrem Mac zu behalten. Notieren Sie den Speicherplatz, den die Elemente in diesen Ordnern belegen, um zu vermeiden, dass Sie von den Auswirkungen auf den iCloud-Speicherplatz und die Internet-Datenbeschränkungen überrascht werden.

Speicher optimieren
Klicken Sie auf die Schaltfläche " Optimieren" und befolgen Sie die Anweisungen, damit macOS die von Ihnen angesehenen Filme und Fernsehsendungen entfernt. Sie können Apple Mail auch anweisen, nur aktuelle oder gar keine Anhänge herunterzuladen . Wenn Sie diese Elemente später benötigen, können Sie sie bei Bedarf herunterladen.

Sobald Sie diese Funktionen aktiviert haben, führt macOS die erforderlichen Aufgaben im Hintergrund aus. Es ist weniger wahrscheinlich, dass der Speicherplatz knapp wird, wodurch sich die Sicherungsgröße erheblich verringert.
Papierkorb automatisch leeren
Der Papierkorb ist nur ein weiterer Ordner auf Ihrem Mac. Durch das Verschieben von Dateien oder Ordnern in den Papierkorb werden diese nicht gelöscht. Der Inhalt belegt weiterhin Speicherplatz und kann zu längeren Sicherungen führen. Klicken Sie mit der rechten Maustaste auf das Papierkorbsymbol und wählen Sie Papierkorb leeren, um ihn manuell zu entfernen.
Um dies automatisch zu tun, aktivieren Sie hier die Option, um Elemente zu löschen, die sich seit mehr als 30 Tagen im Papierkorb befinden.

2. Deinstallieren Sie nicht benötigte Apps
Wenn Sie Dutzende von Apps installiert haben, kann es sein, dass Ihre Sicherungen länger dauern. Bei so vielen Apps fällt es auch schwer, sich an die Apps zu erinnern, die Sie zuletzt geöffnet haben. Zum Glück gibt es eine Möglichkeit, dieses Problem anzugehen.
Klicken Sie auf die Verknüpfung Anwendungen in der Seitenleiste des Finders. Klicken Sie mit der rechten Maustaste auf die Spaltenüberschrift und aktivieren Sie das Kontrollkästchen Datum der letzten Öffnung . Sie sehen dann ein Datum und eine Uhrzeit neben allen Apps.
Klicken Sie in der Listenansicht auf " Anzeigen" und wählen Sie " Anordnen nach"> "Zuletzt geöffnet" . Dabei werden die Apps ab heute in absteigender Reihenfolge angeordnet.

Entscheiden Sie dann, welche Apps Sie häufig verwenden und welche Sie entfernen können. In diesem Fall empfehlen wir Ihnen, eine Liste der auf Ihrem Mac installierten Apps zu erstellen. 4 Möglichkeiten, eine Liste der auf Ihrem Mac installierten Apps zu erstellen. 4 Möglichkeiten, eine Liste der auf Ihrem Mac installierten Apps zu erstellen ist es eine gute Idee, eine Liste Ihrer installierten Apps zu haben. So erstellen Sie ganz einfach eine. Lesen Sie mehr und bewahren Sie es gut auf.
Wenn Sie Mac-Apps löschen So deinstallieren Sie praktisch alles von Ihrem Mac So deinstallieren Sie praktisch alles von Ihrem Mac Keine Registrierung, kein Deinstallationsprogramm - wie können Sie ein Programm vollständig von Mac OS X entfernen? Lesen Sie mehr, indem Sie sie einfach in den Papierkorb ziehen. Einige Dateien verbleiben auf Ihrem Mac. Sie belegen Speicherplatz und wirken sich daher auf Sicherungen aus. Ziehen Sie in Betracht, mit AppCleaner zusätzliche Dateien zu entfernen, während Sie eine App deinstallieren.
3. Teilen Sie die Fotobibliothek
Mit der Foto-App können Sie mehrere Fotobibliotheken erstellen. Sie können separate Fotobibliotheken für unabhängige persönliche und geschäftliche Fotos aufbewahren, um iCloud-Speicherplatz zu sparen, die Sicherungsgröße zu verringern und vieles mehr.
Beenden Sie zunächst die Foto-App. Halten Sie dann die Wahltaste gedrückt, während Sie die App neu starten. Klicken Sie im Dialogfeld " Bibliothek auswählen" auf die Schaltfläche " Neu erstellen" . Geben Sie einen Bibliotheksnamen ein und wählen Sie den Speicherort - vorzugsweise eine externe Festplatte.

Eine neue Version der Foto-App wird gestartet. Importieren Sie alte Archive, Screenshots und Fotos, die Sie nicht in der Hauptsammlung behalten möchten. Um zwischen Bibliotheken zu wechseln, beenden Sie die Foto-App und halten Sie die Wahltaste gedrückt, während Sie sie erneut starten. Wenn das Dialogfeld " Bibliothek auswählen" angezeigt wird, wählen Sie die soeben erstellte Bibliothek aus und klicken Sie auf die Schaltfläche "Bibliothek auswählen".

Denken Sie daran, dass Sie in Photos nur eine Systemfotobibliothek auswählen können, obwohl Sie die Sicherungsgröße reduzieren können. Nur diese Bibliothek kann mit iCloud und Ihren iOS-Geräten synchronisiert werden. Wenn Sie sich für die andere Fotobibliothek interessieren, ziehen Sie Google Fotos in Betracht, um diese Bibliothek zu sichern.
4. Entfernen Sie doppelte Dateien
Wenn Sie zwei oder mehr identische Kopien einer Datei auf Ihrem Mac haben, sind alle bis auf eine eine Verschwendung. Mit den richtigen Tools können Sie schnell doppelte Dateien finden und löschen. So entfernen Sie doppelte Daten auf Ihrem Mac und geben Speicherplatz frei. So entfernen Sie doppelte Daten auf Ihrem Mac und geben Speicherplatz frei. Doppelte Bilder, Dokumente und Downloads verschwenden Speicherplatz auf Ihrem Mac? So entfernen Sie einfach doppelte Dateien unter macOS. Weitere Informationen, die Ihre Backup-Größe aufblähen.
PhotoSweeper

PhotoSweeper ist ein schnelles, präzises und effizientes Tool zum Entfernen von ähnlichen oder doppelten Fotos aus Ihrer Fotosammlung. Es funktioniert mit Fotos, Lightroom und sogar Fotos, die auf Ihrer Festplatte verstreut sind. Klicken Sie in der Symbolleiste auf den Medienbrowser, um Ihre Fotobibliothek hinzuzufügen.
Dann werden Fotos aus Ihrer Fotobibliothek zur Fotoliste hinzugefügt. Klicken Sie nun auf die Schaltfläche Vergleichen und wählen Sie den Modus Ähnliche Fotos . Passen Sie Time Gap und Matching Level an Ihre Bedürfnisse an.
Download: PhotoSweeper (kostenlose Testversion, 10 US-Dollar)
Zwillinge 2

Mit Gemini 2 können Sie doppelte und ähnliche Dateien auf Ihrem Mac finden, einschließlich der Dateien auf Fotos, iTunes und externen Laufwerken. Dank der benutzerfreundlichen Oberfläche und des intelligenten Auswahlalgorithmus können Sie Dateien in kürzester Zeit bereinigen.
Ziehen Sie zunächst einen Ordner in das Fenster und legen Sie ihn dort ab. Überprüfen Sie nach Abschluss des Scanvorgangs die Ergebnisse und klicken Sie auf Intelligente Bereinigung . Zwillinge verschieben Duplikate in den Papierkorb.
Download: Gemini 2 (Kostenlos, 20 USD Premium-Version verfügbar)
5. Bereinigen Sie Ihren Desktop- und Download-Ordner
Ihre Desktop- und Download- Ordner enthalten wahrscheinlich eine Reihe von Dateien. Diese Ordner werden schnell unverwaltbar und verstopfen Backups langsamer. Mit diesen Tricks und integrierten Tools zum Bereinigen von Ordnern sparen Sie Speicherplatz auf Ihrer Festplatte und machen Backups schneller.
Fragen Sie, wo Dateien heruntergeladen werden sollen

Anstatt Dateien an einen festgelegten Speicherort herunterzuladen, können Sie den Browser so einstellen, dass Sie jedes Mal gefragt werden, wo Dateien heruntergeladen werden sollen. Wechseln Sie in Safari zu " Einstellungen"> "Allgemein"> "Speicherort für Dateidownload" und ändern Sie ihn in " Bei jedem Download nachfragen" .
Das Auswählen eines Ordners ist zwar jedes Mal mühsam, aber mit Default Folder X können Sie die Navigation ganz einfach umgehen und Dateien problemlos speichern. Mit dieser App können Sie eine Datei mit einem Tastendruck in einem beliebigen Verzeichnis speichern.
Halten Sie den Download-Ordner sauber
Die meisten Dateien bleiben einige Zeit in Ihrem Download- Ordner. Sie können Automator verwenden, um Dateien, die älter als beispielsweise 90 Tage sind, automatisch in den Papierkorb zu verschieben.
Öffnen Sie Automator und erstellen Sie ein neues Dokument. Wählen Sie Ordneraktion .

Suchen Sie mit der Ordnerauswahl Ihren Download- Ordner.
Klicken Sie im linken Bereich auf " Dateien und Ordner" und ziehen Sie die Aktion " Finder-Elemente suchen" in den rechten Bereich. Klicken Sie auf die Registerkarte Optionen und aktivieren Sie die Option Eingaben dieser Aktion ignorieren . Andernfalls wird auch die gerade heruntergeladene Datei gelöscht.

Ändern Sie den Suchordner in Downloads, und wählen Sie einen für Sie geeigneten Bereich für das letzte Änderungsdatum aus. Klicken Sie zurück auf die Registerkarte Ergebnisse, und klicken Sie auf Ausführen, um sicherzustellen, dass die gewünschten Dateien angezeigt werden.
Ziehen Sie im letzten Schritt die Aktion Finderelemente in den Papierkorb verschieben in den Workflow. Speichern Sie dann die Automator-Aktion, die Sie gerade erstellt haben, und Sie sind fertig.

Hazel: Dateien automatisch sortieren und löschen

Hazel ist eine Automatisierungs-App für Mac, die Änderungen in einem Ordner basierend auf von Ihnen festgelegten Regeln überwacht und dann eine bestimmte Aktion ausführt. Mit der App können Sie komplexe Regeln festlegen, um Dateien in einem einzigen Workflow zu sortieren und zu löschen.
Download: Hazel (Kostenlose Testversion, $ 32)
6. Dateien mit Cloud Storage Services archivieren
Backup und Archivierung haben unterschiedliche Funktionen, doch diese Wörter werden häufig synonym verwendet. Durch die Archivierung können Sie Dateien verschieben, die Sie selten verwenden, aber im Sekundärspeicher behalten möchten. Backup dient zum Speichern einer Kopie von Dateien, die Sie regelmäßig verwenden und nicht verlieren möchten.
Leider entscheiden die meisten Benutzer nicht, welche Dateien archiviert werden sollen, anstatt eine Sicherungskopie zu erstellen. Infolgedessen nehmen ihre Backups an Größe zu.
Wenn Sie Dateien haben, die für die Archivierung geeignet sind, können Sie einen Service abonnieren, der Ihnen Tonnen von Speicherplatz zu einem Bruchteil der typischen Kosten bietet.
Backblaze B2

Backblaze B2 ist ein Cloud-Service für die Speicherung von Dateien. Die Kosten für B2 sind abhängig von der Datenmenge, der verwendeten Bandbreite und den durchgeführten Transaktionen. Die Grundkosten für die Speicherung betragen 0, 005 USD pro GB und Monat, die ersten 10 GB sind kostenlos.
Eröffnen Sie zunächst ein Backblaze-Konto. Sobald Sie B2 für Ihr Konto aktiviert haben, erhalten Sie in Ihren Kontoeinstellungen Zugriff auf Konto-ID und Anwendungsschlüssel . B2 enthält keine Client-Apps. Sie können jedoch verschiedene Drittanbieter-Apps verwenden, die in die API integriert sind, um Daten hoch- und herunterzuladen.
Amazonas-Gletscher
Amazon Glacier ist ein sicherer, langlebiger und kostengünstiger Cloud-Speicherdienst für die Datenarchivierung und langfristige Sicherung. Die Grundkosten für das Speichern von Daten betragen 0, 004 USD pro Gigabyte und Monat, wobei die ersten 10 GB kostenlos sind. Amazon Glacier bietet drei Optionen für den Zugriff auf Archive, von wenigen Minuten bis zu mehreren Stunden.
Richten Sie zunächst Ihr Amazon AWS-Konto ein und melden Sie sich an. Holen Sie sich die Anwendungsschlüssel und erstellen Sie einen Tresor in Amazon Glacier. Unabhängig davon, ob Sie S3 oder Glacier verwenden, stehen hervorragende Apps von Drittanbietern zum Hoch- und Herunterladen von Daten zur Verfügung. Einige Optionen sind CloudBerry Backup, Arq Backup und Duplicati.
Schlankere Mac-Backups, glücklichere Laufwerke
Durch regelmäßige Sicherungen werden Ihre Daten geschützt. Aber wenn Sie nicht aufpassen, wird Ihnen in kürzester Zeit der Speicherplatz ausgehen. Wenn Sie diese Schritte ausführen, müssen Sie nicht so schnell ein neues externes Laufwerk kaufen oder für mehr Cloud-Speicher bezahlen. Außerdem sind Backups viel schneller.
Und denk dran, du musst nicht bei Time Machine bleiben. Schauen Sie sich unsere bevorzugten alternativen Tools zum Sichern Ihrer lokalen Mac 5-Backup-Lösungen an, die keine Time Machine sind. 5 Lokale Mac-Backup-Lösungen, die keine Time Machine sind Apples Standard-Backup-App kann einfach nicht mithalten. Weiterlesen .
Erfahren Sie mehr über: Datensicherung, Dateiverwaltung, Mac-Tipps, Speicher, Time Machine.

