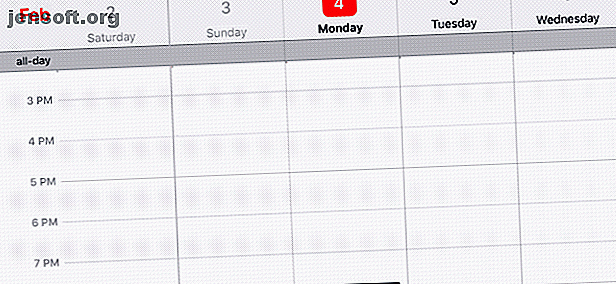
5 Möglichkeiten, um sofort Notizen auf Ihrem iPhone zu machen
Werbung
Auf den ersten Blick scheint es, als würde die geringe Anpassung von iOS zu einem Mangel an Tools führen, mit denen sich Aufgaben schnell erledigen lassen. Die geschlossene Umgebung von iOS bietet nicht so viel Freiheit wie Android. Es gibt jedoch mehr Möglichkeiten, mit Ihrem iPhone zu interagieren, als nur den Startbildschirm zu verwenden.
Das Control Center ist jetzt anpassbar und Sie können direkt über den Sperrbildschirm auf zahlreiche Widgets zugreifen. Und mit Siri Shortcuts hat iOS 12 die Automatisierung auf ein völlig neues Niveau gebracht.
All dies zusammen bedeutet, dass es mehrere Möglichkeiten gibt, wie Sie schnell eine Notiz erstellen können, bevor die Idee Ihrem Verstand entgeht. Schauen Sie sich die besten Optionen in unserer Liste unten an.
1. Verwenden Sie Instant Notes von überall

Instant Notes ist eine unglaublich nützliche Apple Notes-Funktion, die einige Ebenen tief verborgen ist. 10 verborgene Apple Notes-Funktionen, die Sie kennen sollten 10 verborgene Apple Notes-Funktionen, die Sie kennen sollten Denken Sie, Sie kennen Apple Notes? Mithilfe dieser Tricks können Sie Ihre Notizen mit Notizen auf Ihrem iPhone, iPad oder Mac aufladen. Weitere Informationen finden Sie in der App Einstellungen.
Nach der Aktivierung sehen Sie eine neue Notes- Schaltfläche im Control Center. Tippen Sie darauf und die Notes App wird sofort geöffnet. Standardmäßig wird jedes Mal eine neue leere Notiz geöffnet. Sie können jedoch festlegen, dass auch eine bestimmte Notiz geöffnet wird. Und da das Control Center in iOS überall verfügbar ist, können Sie jetzt mit nur einem Wischen und einem Fingertipp eine neue Notiz erstellen.
So richten Sie es ein:
Schritt 1 : Öffnen Sie die App Einstellungen auf Ihrem iPhone und wechseln Sie zur Option Kontrollzentrum .
Schritt 2 : Wählen Sie Steuerelemente anpassen . Suchen Sie in der Liste das Notes- Steuerelement und tippen Sie auf das grüne Plus- Symbol.



Schritt 3 : Der Notes- Eintrag wird nun in der Liste der aktivierten Steuerelemente und im Control Center angezeigt. Sie können die Steuerelemente bei Bedarf neu anordnen.
Schritt 4 : Jetzt können Sie das Verhalten der Notes-Schaltfläche konfigurieren. Scrollen Sie in der App Einstellungen nach unten und suchen Sie die Option Notizen .
Schritt 5 : Streichen Sie als Nächstes nach unten und tippen Sie auf die Schaltfläche Zugriff auf Notizen über den Sperrbildschirm .
Schritt 6 : Hier sehen Sie einige Optionen. Wenn jedes Mal eine leere Notiz angezeigt werden soll, wählen Sie die Option Immer neue Notiz erstellen .



Schritt 7 : Wenn Sie jedes Mal dieselbe Notiz anzeigen möchten (möglicherweise, wenn Sie eine fortlaufende Liste von Elementen führen, die Sie nicht vergessen möchten), wählen Sie die Option Letzte Notiz fortsetzen . Daraufhin werden unten weitere Optionen angezeigt.
Schritt 8 : Sie können auswählen, ob die zuletzt im Control Center erstellte Notiz oder die in der Notes-App angezeigte Notiz fortgesetzt werden soll. Sie können auch nach einer festgelegten Zeit (ein paar Minuten, eine Stunde oder einen Tag) eine neue Notiz erstellen.
Diese Optionen sind unnötig komplex. Wir empfehlen, es so einzurichten, dass jedes Mal eine neue Notiz erstellt wird. Wenn dieselbe Notiz angezeigt werden soll, müssen Sie die Notiz auswählen, die auf dem Sperrbildschirm erstellt wurde . Um Verwechslungen zu vermeiden, wählen Sie unter Neue Notiz erstellen die Option Nie aus.
Jetzt haben Sie eine sofortige One-Tap-Option, um Notizen zu machen, egal wo Sie sich auf Ihrem iPhone befinden!
2. Entwürfe 5



Entwürfe 5 ist der Ausgangspunkt für jede Art von Text. Sie können damit Ideen, Notizen, Aufgaben oder sogar E-Mails erfassen. Entwürfe dienen als schnelle Ablage für alles, was in Ihrem Kopf vorgeht. Öffne es einfach schnell und beginne zu schreiben. Die App verfügt über eine Reihe von Erweiterungen und Tools, mit denen der Text in einem kompatiblen Format an die entsprechende App gesendet werden kann.
Drafts ist eine leistungsstarke Produktivitäts-App und Sie sollten auf jeden Fall alles erkunden, was sie zu bieten hat. Aber hier konzentrieren wir uns auf die schnellen Aspekte der App. Sobald Sie es installiert haben, ist es Zeit, das Widget einzurichten.
Gehen Sie zu Ihrer Widgetseite und scrollen Sie nach unten. Tippen Sie auf die Schaltfläche Bearbeiten und dann auf das grüne Pluszeichen neben Entwürfe . Sie können die Widgets bei Bedarf neu anordnen. Es ist eine gute Idee, Entwürfe an die erste Stelle der Liste zu setzen, damit Sie leicht eine neue Notiz beginnen können. Tippen Sie zum Beenden auf Fertig .
Tippen Sie im Widget Entwürfe auf die Plus- Schaltfläche, um sofort eine neue Notiz in Entwürfe zu öffnen. Wenn Sie eine neue Notiz mit dem Text in der Zwischenablage beginnen möchten, können Sie auf das Symbol Zwischenablage tippen. In Drafts ist auch eine beeindruckende Diktierfunktion integriert: Tippen Sie einfach auf das Mikrofonsymbol und sprechen Sie los . Entwürfe transkribieren Ihre Rede live und Sie können aus dem Text eine neue Notiz erstellen.
Sie können auch Entwürfe mit Siri verwenden. Sagen Sie einfach "Nehmen Sie eine neue Notiz mit Entwürfen" und beginnen Sie zu sprechen.
Download: Drafts 5 (Kostenlos, Abonnement möglich)
3. Cheatsheet Widget



Das Cheatsheet wurde mit einem bestimmten Zweck entwickelt: Es soll Ihnen helfen, kleine Informationen zu notieren und sich diese zu merken. Dies ist besonders nützlich, wenn Sie auf Reisen sind und sich die Zugzeiten oder Bestätigungscodes merken müssen. Sie können damit schnell kleine Datenpunkte notieren, die Ihre primäre Notizen-App nicht überladen sollen.
Nachdem Sie das Widget aktiviert haben, tippen Sie auf die Plus- Schaltfläche, um eine neue Notiz zu erstellen. Geben Sie den Text ein und wählen Sie ein Symbol. Es wird jetzt sofort im Cheatsheet-Widget angezeigt.
Download : Cheatsheet Widget (Kostenlos, Premium Version verfügbar)
4. Machen Sie sich Notizen mit Siri



Wenn Sie Apple Notes verwenden und nichts dagegen haben, mit Siri zu sprechen, können Sie sich am schnellsten Notizen machen, indem Sie Siri verwenden. Sie können Siri auffordern, eine neue Notiz oder eine neue Notiz mit einem bestimmten Namen zu erstellen oder sogar eine vorhandene Notiz zu aktualisieren. Und alle benutzen natürliche Sprache.
Sie können beispielsweise "Neue Notiz mit dem Namen Japan-Reise erstellen" und dann "Hinzufügen, nicht vergessen, Flugtickets für Japan-Reise zu kaufen" sagen, und Siri wird genau das tun. Da Siri kontextsensitiv ist, müssen Sie das Wort "Notizen" nicht jedes Mal eingeben.
Sie können Siri auch bitten, Ihnen eine kürzlich gemachte Notiz, eine Notiz nach dem Titel oder Notizen zu zeigen, die Sie in der Vorwoche gemacht haben.
5. Siri Shortcuts



Gehen Sie zu Einstellungen > Siri & Suche > Alle Verknüpfungen und suchen Sie den Abschnitt Notizen . Hier können Sie eine Siri-Verknüpfung erstellen, um eine Notiz in der Notes-App zu öffnen. Geben Sie eine Phrase ein und wenn Sie es Siri das nächste Mal sagen, werden Sie feststellen, dass die Notiz sofort geöffnet wird.
Diese Funktion ist jedoch nicht auf die Notes-App beschränkt. Durchsuchen Sie den Abschnitt Alle Verknüpfungen und finden Sie mit Sicherheit Notizen-Apps von Drittanbietern. Apps wie Bear und Evernote bieten volle Unterstützung für Siri Shortcuts. Sie können eine Verknüpfung zum Öffnen einer bestimmten Notiz und zum Erstellen einer neuen Notiz erstellen.
Aber was ist, wenn Sie eine häufig verwendete Notiz (wie eine Einkaufsliste) direkt vom Sperrbildschirm aus öffnen möchten? Der schnellste Weg, den ich gefunden habe, ist die Verwendung einer benutzerdefinierten Verknüpfung im Verknüpfungs-Widget. Die Shortcuts-App bietet benutzerdefinierte Automatisierung 10 praktische iPhone-Shortcuts zur Automatisierung alltäglicher Aufgaben 10 praktische iPhone-Shortcuts zur Automatisierung alltäglicher Aufgaben Mit Siri Shortcuts auf Ihrem iPhone können Sie sich wiederholende Aufgaben mühelos automatisieren. Hier sind einige unserer Favoriten, die Sie jetzt ausprobieren können. Lesen Sie mehr zum iPhone, wenn Sie es noch nicht ausprobiert haben.
So erstellen Sie eine benutzerdefinierte Verknüpfung zu einer Notiz:
- Laden Sie die Shortcuts-App herunter und öffnen Sie sie (Sie benötigen iOS 12 oder höher).
- Tippen Sie auf die Plus- Schaltfläche, um eine neue Verknüpfung zu erstellen.
- Suchen Sie nach der Notiz-App oder dem Titel einer Notiz. Hier finden Sie Notizen von Bear und Apple Notes. Wenn Sie es gefunden haben, tippen Sie auf die Notiz, um sie der Verknüpfung hinzuzufügen.
- Tippen Sie auf das Symbol Einstellungen und geben Sie der Verknüpfung einen Namen. Aktivieren Sie die Option In Widget anzeigen. Wenn Sie möchten, können Sie die Verknüpfung auch zu Siri hinzufügen.



Rufen Sie nun das Widget "Verknüpfungen" auf (nachdem Sie es eingerichtet haben), und Sie sehen die Verknüpfung direkt dort. Tippen Sie darauf und die Notiz wird sofort geöffnet.
Download : Verknüpfungen (Kostenlos)
Das geheime Leben Ihres iPhones
Für die meisten Benutzer sind die Instant Notes-Funktion und Entwürfe ausreichend. Aber der schwierige Teil kommt, nachdem alles eingerichtet ist. Sie müssen das Widget oder die Verknüpfung einige Male achtsam verwenden, bevor es zur Gewohnheit wird. Wenn Sie das Widget "Entwürfe" an die erste Stelle der Liste setzen, werden Ihre Ideen in kürzester Zeit vor dem Aussterben bewahrt.
Unter iOS sind die Kosten der Einfachheit die Auffindbarkeit. iOS ist mit nützlichen Produktivitätsfunktionen ausgestattet. Es gibt keine einfache Möglichkeit, die besten verborgenen Funktionen Ihres iPhone 10 zu entdecken. Verborgene iPhone-Funktionen, die Sie produktiver machen. 10 Verborgene iPhone-Funktionen, die Sie produktiver machen. Wahrscheinlich verwenden Sie einige der nützlichsten iOS-Funktionen von Apple nicht. Weiterlesen . Wussten Sie zum Beispiel, dass Sie die Tastatur mit 3D Touch in ein Trackpad verwandeln können? Oder dass Sie die Nachrichten-App als Walkie-Talkie verwenden können?
Erfahren Sie mehr über: Apple Notes, iPhone-Tipps, Apps zum Notieren und Widgets.

