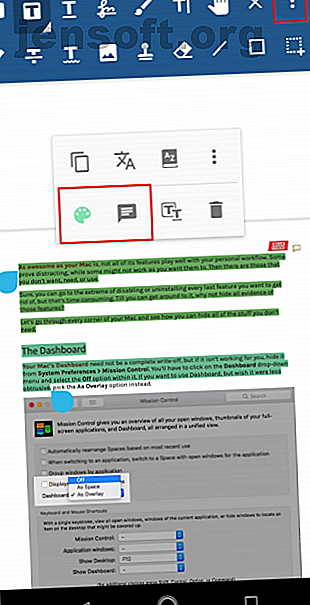
Die 5 besten Apps zum Lesen, Bearbeiten und Kommentieren von PDFs für Android
Werbung
Wir lesen Bücher sowohl zur Information als auch zum Wissen. Obwohl beide wesentliche Aspekte des Lesens sind, können wir keinen Unterschied zwischen ihnen feststellen. Wenn Sie Anmerkungen machen, entwickelt Ihr Verstand eine kontextbezogene Beziehung zum Buch.
Sie enthalten Fakten, Kritikpunkte und Links zu verwandten Dokumenten oder Weblinks. Dadurch erhalten Sie bessere Navigationshinweise. Wir zeigen Ihnen fünf PDF-Reader für Android, mit denen Sie E-Books lesen und mit Anmerkungen versehen können, um Ihnen eine bessere Leseumgebung zu bieten.
1. Xodo PDF Reader & Editor



Xodo ist ein funktionsreicher PDF-Viewer, mit dem Sie E-Books lesen, bearbeiten und mit Anmerkungen versehen können. Es verfügt über einen integrierten Dateimanager, Unterstützung für Cloud-Speicher und Tools für die Zusammenarbeit, mit denen E-Books mit Anmerkungen versehen und in Echtzeit überprüft werden können. Sie können Formulare ausfüllen und PDF-Dokumente signieren. So signieren Sie ein PDF: Die besten Tools für die elektronische Signatur So signieren Sie ein PDF: Die besten Tools für die elektronische Signatur Sie müssen ein PDF elektronisch signieren? Hier finden Sie die besten Tools zum Signieren von PDF-Dokumenten von Ihrem PC oder Telefon. Weiterlesen . Es ist auch mit den neuesten Adobe Acrobat-Spezifikationen kompatibel, sodass Anmerkungen mit anderen PDF-Viewern konsistent sind.
Anmerkungen hinzufügen und Notizen anzeigen
Tippen Sie zum Erstellen einer Hervorhebung in die Mitte des Bildschirms, um die Aktionsleiste aufzurufen . Tippen Sie auf die Anmerkungssymbolleiste und dann auf das Markierungssymbol . Ziehen Sie die Markierung mit Ihrem Finger an das Ende eines Satzes oder Absatzes, um den Text hervorzuheben. Um die Farbe der Hervorhebung zu ändern, tippen und halten Sie den Text, um das Popup-Menü aufzurufen. Tippen Sie auf Stil, um die Farbe, die Deckkraft oder sogar den Anmerkungstyp zu ändern.
Wenn Sie eine Notiz hinzufügen möchten, tippen Sie auf den ausgewählten Text und anschließend auf Notiz kommentieren, um einen Kommentar hinzuzufügen. Xodo unterstützt viele Anmerkungswerkzeuge, einschließlich Durchstreichen, Unterstreichen, Verknüpfen, Text und mehr. Möglicherweise möchten Sie auch einige Optionen im Bildschirm Einstellungen aktivieren.
Tippen Sie auf das Hamburger- Menü und schalten Sie den Schalter für die kontinuierliche Anmerkungsbearbeitung um. Die Anmerkungssymbolleiste wird nicht mehr mit dem Handwerkzeug ausgetauscht, sodass Sie sich darauf konzentrieren können, das Buch mit Anmerkungen zu versehen. Schalten Sie außerdem den Schalter " Kommentierten Text in Notiz kopieren" um. Beim Hinzufügen einer Notiz wird der ausgewählte Text automatisch in die Notiz der Anmerkung kopiert.
Notizen exportieren
Nachdem Sie ein ganzes Kapitel markiert haben, tippen Sie auf die Mitte des Bildschirms, um das Lesezeichensymbol in der unteren Navigationsleiste aufzurufen. Tippen Sie auf die Registerkarte Anmerkungen und wählen Sie dann Exportieren am unteren Bildschirmrand. In einem neuen Tab wird ein neues Dokument (PDF) mit einer Zusammenfassung der Anmerkungen geöffnet, die Sie zu einem Kapitel gemacht haben. Halten Sie diese Registerkarte gedrückt und tippen Sie auf In Ordner anzeigen, um zum Speicherort der Datei zu springen.
Wenn Sie dieselbe PDF-Datei in einer App anzeigen, die keine Anmerkungen unterstützt, können Sie eine reduzierte Kopie des Dokuments speichern. Tippen Sie auf den Überlauf und wählen Sie dann Kopie speichern> Reduzierte Kopie . Die Anmerkungen der reduzierten Kopie können nicht mehr bearbeitet werden, die Änderungen können jedoch in jedem PDF-Viewer angezeigt werden.
Download: Xodo PDF Reader & Editor (kostenlos)
2. PDF Viewer Pro von PSPDFKit



PDF Viewer Pro ist eine All-in-One-App, mit der Sie Formulare mit Anmerkungen versehen, ausfüllen, Dokumente signieren und bearbeiten können. Es wird mit einem integrierten Dateimanager, Unterstützung für Cloud-Speicher und Tools für die Zusammenarbeit geliefert, mit denen Sie Änderungen mit Ihrem Team überprüfen können. Die App schreibt Anmerkungen gemäß den standardisierten Adobe-Spezifikationen, sodass Sie sie auf jedem Gerät anzeigen können.
Anmerkungen machen und Notizen exportieren
Öffnen Sie das Dokument, das Sie mit Anmerkungen versehen möchten. Tippen Sie in der Symbolleiste auf die Schaltfläche Anmerkungsbearbeitung und ziehen Sie dann einen Finger, um den Text auszuwählen. Wenn Sie die Farbe der Anmerkung ändern möchten, tippen Sie auf den ausgewählten Text und wählen Sie eine andere Farbe aus der Symbolleiste.
Tippen Sie zum Hinzufügen einer Notiz auf den ausgewählten Text und wählen Sie in der Symbolleiste die Option " Kommentar" . Sie können Textanmerkungen, Kommentare mit unterschiedlichen Stilen und Beschriftungsanmerkungen hinzufügen. Zum Glück ist die Symbolleiste nicht mit einer Reihe von Optionen überfüllt. Es ist ordentlich in Gruppen eingeteilt, und Sie können die Symbolleiste sogar an andere Stellen ziehen.
Nachdem Sie alle Markups vorgenommen haben, tippen Sie auf das Symbol Teilen in der Symbolleiste und wählen Sie eine App aus, um Ihre Anmerkungen freizugeben. Sie können die Anmerkungen entweder einbetten oder reduzieren . Wenn Sie Anmerkungen einbetten, können diese in anderen PDF-Viewern bearbeitet werden.
Sie können auch eine bestimmte Seite der PDF freigeben. Mit der App können Sie entscheiden, ob Sie Anmerkungen behalten, reduzieren oder ganz entfernen möchten.
Download: PDF Viewer Pro von PSPDFKit (Kostenlos, Abonnement erhältlich)
3. ezPDF Reader



ezPDF ist der einzige Android-PDF-Viewer mit integrierten Multimedia-Funktionen. Die App hat eine leicht veraltete, skeuomorphe Oberfläche, und die rot / orange Aktionsleiste macht die Oberfläche nicht intuitiv. Trotz der alten Oberfläche bietet die App viele nützliche Funktionen. Das Kommentieren eines Dokuments ist nur der Anfang.
Anmerkungen machen und Notizen exportieren
Die obere Aktionsleiste ist beim Anzeigen einer PDF-Datei immer sichtbar. Sie können alle Arten von Anmerkungen erstellen - Text hinzufügen, kommentieren, hervorheben, Dateien anhängen, Formen erstellen und vieles mehr. Die Steuerung ist etwas verwirrend, da einige Optionen über eine Schaltfläche zum Rückgängigmachen verfügen und andere vom Radierer abhängig sind. Tippen Sie in der oberen Leiste auf das Symbol Einstellungen und deaktivieren Sie alle Optionen, die Sie nicht verwenden, um Unordnung zu vermeiden.
Um den Text hervorzuheben, ziehen Sie die Markierung, um einen gewünschten Teil des Texts auszuwählen, und tippen Sie auf Hervorheben . Tippen Sie auf die Option AddAnnot, um mehr mit dem markierten Text zu tun. Hier können Sie eine Notiz mit verschiedenen Farben hinzufügen, eine Datei oder ein Bild anhängen, in ein Textfeld schreiben und vieles mehr.
Tippen Sie nach dem Markieren auf die Anmerkungsliste in der Aktionsleiste und wählen Sie die Anmerkungsarten aus, die Sie anzeigen oder exportieren möchten. Tippen Sie dann auf das Menü Überlauf und wählen Sie Exportieren . Speichern oder senden Sie die Datei als XFDF, FDF oder Nur-Text. Das FDF-Dateiformat ist mit den Adobe-Spezifikationen kompatibel, sodass Sie sich keine Sorgen mehr machen müssen, dass Anmerkungen verschwinden.
Download: ezPDF Reader Kostenlose Testversion (kostenlose 15-Tage-Testversion) | ezPDF Reader (4 US-Dollar)
4. PocketBook Reader



PocketBook Reader ist Ihre virtuelle Bibliothek, mit der Sie eBooks in verschiedenen Formaten lesen können, einschließlich PDFs, die Adobe DRM verwenden. Es ermöglicht Ihnen, E-Books in Fremdsprachen mit einem integrierten Wörterbuch zu lesen und sie mit der Text-to-Speech-Funktion anzuhören. Die App enthält sogar einen Barcode-Scanner zur Erkennung von Metadaten und vieles mehr.
Anmerkungen machen und Notizen exportieren
Um eine Hervorhebung zu erstellen, ziehen Sie die Markierung an das Ende eines Satzes oder Absatzes. Tippen Sie im angezeigten Popup auf Hervorheben . Wählen Sie dann in der Farbauswahlbox die Farbe Ihrer Wahl aus. Wenn Sie den falschen Text markiert haben, wählen Sie den markierten Text aus und tippen Sie auf Löschen .
Wenn Sie eine Notiz hinzufügen möchten, markieren Sie den markierten Text und tippen Sie auf Notiz . Geben Sie Ihre Notiz ein und tippen Sie auf Speichern . Das Notizzeichen wird auf der Seite angezeigt. Berühren Sie zum Anzeigen oder Bearbeiten der Notiz einfach das Symbol. Nachdem Sie sich wie gewünscht markiert haben, gehen Sie zum Menü Lesen und wählen Sie Notizen und Kapitel . Tippen Sie hier unten im Menü Lesen auf die Option Exportieren .
Die Notiz wird im PocketBook- Ordner als HTML-Datei gespeichert. Was diese App im Vergleich zu anderen einzigartig macht, sind die natürlichen Leseeinstellungen. Tippen Sie jederzeit auf die Mitte des Bildschirms, um ein radiales Menü aufzurufen. Sie können die Helligkeit, den Seitenanzeigemodus und die Zoomeinstellungen anpassen und sogar Hervorhebungen erstellen, ohne langwierige Optionen ausführen zu müssen.
Download: PocketBook Reader (Kostenlos)
5. Mond + Leser



Moon + Reader ist eine innovative App, mit der Sie die Kontrolle über Ihr Bildschirmerlebnis behalten. Sie können die Bildschirmhelligkeit fein einstellen und auf den Bildschirm tippen, um mühelos zwischen Tag- und Nachtmodus zu wechseln.
In den PDF-Optionen können Sie den Ansichtsmodus ändern, die Renderqualität erhöhen oder verringern und die Miniaturvorschau in der unteren Leiste aktivieren. In den visuellen Optionen können Sie Schriftart, Schriftgröße, Ausrichtung, Abstand usw. festlegen.
Anmerkungen machen und Notizen exportieren
Um das Lesen von PDFs in dieser App optimal zu gestalten, müssen Sie bestimmte Optionen anpassen. Tippen Sie auf Überlaufmenü> PDF-Optionen und wählen Sie den Ansichtsmodus als Kontinuierlich mit der Renderqualität als Hoch . Stellen Sie die Qualität auf Niedrig ein, wenn das PDF, das Sie lesen, viele Bilder enthält.
Um eine Hervorhebung zu erstellen, ziehen Sie die blaue Markierung an das Ende eines Satzes oder Absatzes. Tippen Sie im angezeigten Popup auf Hervorheben . Sie können auch Text mit verschiedenen Farben unterstreichen oder durchstreichen. Wählen Sie in der Farbauswahlbox die Farbe aus, mit der Sie hervorheben möchten. Tippen Sie auf Notiz, um einen Kommentar zum ausgewählten Text hinzuzufügen.
Wenn Sie auf Speichern tippen, wird eine Notiz auf dem Text angezeigt. Wenn Sie mit dem Markieren fertig sind, tippen Sie auf die Schaltfläche Lesezeichen und dann auf Freigeben und exportieren Sie Notizen und Markierungen als TXT oder HTML. Denken Sie daran, dass gescannte PDFs keine Markups unterstützen. Die einzige Option, die Sie haben, ist die Verwendung von OCR für das Bild. Die 3 besten kostenlosen OCR-Tools, um Ihre Dateien wieder in bearbeitbare Dokumente zu konvertieren. Die 3 besten kostenlosen OCR-Tools, um Ihre Dateien wieder in bearbeitbare Dokumente zu konvertieren. OCR-Software (Optical Character Recognition) wandelt gedruckte Dokumente um in maschinenlesbaren Text. Hier zeigen wir Ihnen die besten kostenlosen OCR-Tools und wie sie funktionieren. Lesen Sie mehr, aber selbst dann können Markups funktionieren oder nicht.
Herunterladen: Moon + Reader (kostenlos) | Moon + Reader Pro (5 US-Dollar)
Sie können auch EPUBs mit Anmerkungen versehen
Es ist schwierig, kritisch zu denken, wenn Sie Informationen nur passiv konsumieren. Tiefe Arbeit erfordert, dass Sie härter über den einfachen Kontext hinausdenken. Das Erstellen von Anmerkungen ist Ihr erster Schritt zum Entwickeln einer wissensbasierten Denkweise, da Sie damit beginnen, Verbindungen mit verschiedenen Ideen herzustellen.
Die hier diskutierten Android PDF-Apps helfen Ihnen dabei, ein besserer Leser und Denker zu werden. Sie können EPUB-Dateien aber auch mit Anmerkungen versehen. Mit einigen ausgezeichneten EPUB-Reader-Apps können Sie Anmerkungen machen und bessere Notizen machen. Wenn Sie dies interessiert, schauen Sie sich die besten Android-E-Book-Reader-Apps mit hervorragenden Anmerkungsfunktionen an. 6 Android-E-Book-Reader-Apps mit hervorragenden Anmerkungsfunktionen Möchten Sie eine E-Book-Reader-App für Android mit hervorragender Anmerkungsunterstützung? Wir haben mehrere ausgezeichnete Optionen für Sie zur Auswahl. Weiterlesen .
Erfahren Sie mehr über: Android Apps, Ebooks, Notizen-Apps, PDF, PDF Editor.

