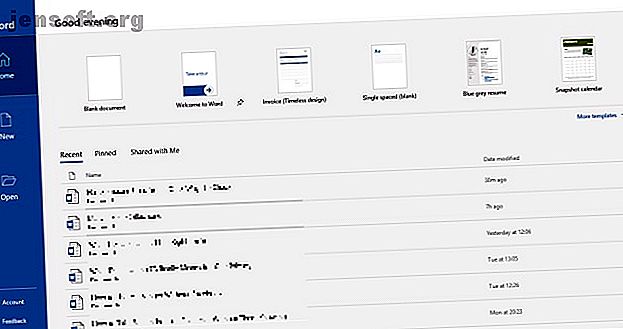
4 Möglichkeiten, um festzustellen, ob jemand auf Ihrem PC herumschnüffelt
Werbung
Sie können mit Ihrem PC Vorsichtsmaßnahmen gegen andere treffen, aber manchmal glauben Sie nicht, dass dies erforderlich ist. Sie können Ihrer Familie und Ihren Freunden vertrauen. Und die Leute, mit denen Sie arbeiten, werden Ihre Online-Aktivitäten nicht beschneiden.
Sichern Sie Ihren Posteingang mit unserem kostenlosen E-Mail-Sicherheitskurs!
Hiermit melden Sie sich für unseren Newsletter an
Geben Sie Ihre E-Mail-Adresse einDoch die Dinge stimmen nicht. Dein Laptop ist nicht da, wo du hingegangen bist. Ihr Schreibtisch ist ein Durcheinander.
Hat jemand Ihren PC heimlich benutzt? Was haben sie sich angesehen? Fast alles, was Sie tun, hinterlässt auf einem Computer eine Spur. Sie müssen nur wissen, wohin Sie gehen müssen, um diese Beweise zu finden.
Wenn Sie wissen, wo Sie anfangen sollen, kann sich der Zeitaufwand für das Auffinden des Täters drastisch verringern. So können Sie feststellen, ob sich jemand ohne Ihre Erlaubnis an Ihrem Computer angemeldet hat.
1. Überprüfen Sie die letzten Aktivitäten

Sie sollten bereits wissen, wie kürzlich geöffnete Dateien angezeigt werden. Windows führte dies ein, um auf einfache Weise zu dem zurückzukehren, woran Sie gearbeitet haben oder was Sie sich angesehen haben. Dies ist besonders praktisch, wenn Sie einer E-Mail einen Anhang hinzufügen oder in ein Blog hochladen. Sie können diese Funktion aber auch verwenden, um zu überprüfen, ob eine andere Person auf Ihre Dateien zugegriffen hat.
Gehen Sie einfach zum Datei-Explorer, indem Sie entweder " Dokumente" oder " Dieser PC" öffnen oder die Windows-Taste + E drücken . Klicken Sie oben links im Menü auf Schnellzugriff . Sie können sehen, was geöffnet wurde. Suchen Sie also nach Dingen, auf die Sie nicht zugegriffen haben.
Alternativ können Sie Dateien überprüfen, die in einzelnen Apps geöffnet wurden. Anzeigen der zuletzt verwendeten Dateien einer App in Windows 10 Anzeigen der zuletzt verwendeten Dateien einer App in Windows 10 Windows 10 enthält leistungsstarke Suchfunktionen Programm, ohne es zu öffnen? Weiterlesen . Wenn Sie der Meinung sind, dass jemand an einer von Ihnen erstellten PowerPoint-Präsentation geschnüffelt hat, aktivieren Sie das Kontrollkästchen "Zuletzt verwendet" in diesem Programm.
2. Überprüfen Sie die zuletzt geänderten Dateien
Jeder kann jedoch die letzten Aktivitäten von Ihrem Computer löschen. Klicken Sie einfach mit der linken Maustaste auf Schnellzugriff> Optionen> Datei-Explorer-Verlauf löschen . Wenn Ihre letzten Aktivitäten gelöscht wurden, ist dies zumindest ein Zeichen dafür, dass jemand Ihren PC verwendet hat. Aber wie können Sie feststellen, welche Ordner sie geöffnet haben?
Navigieren Sie zurück zum Datei-Explorer und geben Sie "datemodified:" in das Suchfeld oben rechts ein. Sie können den Zeitraum eingrenzen. Es ist wahrscheinlich am nützlichsten, wenn Sie auf Heute klicken, aber Sie können auch ein ganzes Jahr zurückgehen.
Sie sehen eine Liste der Dateien, auf die zugegriffen wurde - solange sich etwas geändert hat. Hoffen wir, dass Sie das Glück haben, dass Ihr PC ein Objekt automatisch gespeichert hat, während der Snooper auf der Arbeit war. Überprüfen Sie die angegebenen Zeiten und beschränken Sie sich darauf, wenn Sie nicht an Ihrem Gerät waren.
3. Überprüfen Sie Ihren Browserverlauf
Okay, jeder weiß, dass Sie Ihren Browserverlauf leicht löschen können. So löschen Sie Ihren Google Chrome-Verlauf. So löschen Sie Ihren Google Chrome-Verlauf. Möchten Sie Ihren Google Chrome-Suchverlauf löschen und mit einer leeren Liste beginnen? Zum Glück ist das sowohl möglich als auch einfach zu bewerkstelligen! Weiterlesen . Aber wenn jemand Ihren PC in Eile benutzt hat, hat er diesen Schritt möglicherweise vergessen.
Google Chrome hat den größten Marktanteil. Es ist also sehr wahrscheinlich, dass jeder, der auf Ihren Computer gegangen ist, diesen verwendet hat. Klicken Sie oben rechts auf die vertikalen Auslassungspunkte und dann auf Verlauf, um festzustellen, ob etwas nicht stimmt.
Schließen Sie jedoch andere Browser nicht aus. Wenn Ihr PC über Edge verfügt, gehen Sie zu den Auslassungspunkten und dann zu Favoriten> Verlauf . Sie können eine ähnliche Methode verwenden, wenn Sie noch Internet Explorer installiert haben. Firefox-Benutzer sollten auf das Menü klicken, gefolgt von Verlauf> Alle Verlauf anzeigen .
4. Überprüfen Sie die Windows 10-Anmeldeereignisse
Sie möchten wissen, ob jemand anderes auf Ihren PC zugegriffen hat, aber die einfachen Methoden müssen noch Früchte tragen. Glücklicherweise können Sie tiefer in Ihren Computer eindringen, um weitere Beweise zu erhalten.
Windows 10 Home überprüft Anmeldeereignisse automatisch, dh, es wird jedes Mal notiert, wenn Sie sich bei Ihrem Gerät anmelden. Wie können Sie das überprüfen? Und wenn Sie das Protokoll gefunden haben, wie können Sie eine Bedeutung daraus interpretieren?

Suchen Sie nach Event Viewer und klicken Sie auf die App. Gehen Sie zu Windows-Protokoll> Sicherheit . Es wird eine lange Liste von Aktivitäten angezeigt, von denen die meisten für Sie nur sinnvoll sind, wenn Sie die Windows-ID-Codes genau kennen.

Derjenige, auf den Sie achten müssen, ist "4624", der als "Anmeldung" aufzeichnet. "4672" bedeutet "Spezielle Anmeldung", die möglicherweise in Verbindung mit einer Standardanmeldung angezeigt wird. Dies weist auf eine Administratoranmeldung hin. "4634" wird angezeigt, wenn sich ein Konto von Ihrem PC abmeldet.

Es mag schwierig sein, diese Codes zu finden, aber Sie können sie eingrenzen, indem Sie die Funktion Suchen ... im Menü Aktionen auf der rechten Seite verwenden.
Wenn Sie wissen, dass Sie nicht an Ihrem Computer waren, können Sie entweder durch das Protokoll scrollen oder Filter verwenden. Gehen Sie zu Aktionen> Aktuelles Protokoll filtern und verwenden Sie das Dropdown-Menü unter Protokolliert .
Klicken Sie auf ein einzelnes Protokoll, um weitere Informationen zu erhalten, einschließlich des angemeldeten Kontos. Dies ist hilfreich, wenn Sie der Meinung sind, dass jemand Ihren PC verwendet hat, Ihr System jedoch nicht.
Aktivieren der Anmeldeüberwachung unter Windows 10 Pro
Die Home-Version von Windows 10 überwacht Anmeldungen standardmäßig. Die Pro-Version könnte jedoch einige Bastelarbeiten erfordern.
Greifen Sie auf den Gruppenrichtlinien-Editor zu, indem Sie nach "gpedit" suchen. Wechseln Sie anschließend zu Computerkonfiguration> Windows-Einstellungen> Sicherheitseinstellungen> Lokale Richtlinien> Überwachungsrichtlinie> Anmeldeüberprüfungen . Sie müssen Erfolgreich und Fehlgeschlagen auswählen, um erfolgreiche und erfolglose Anmeldeversuche zu registrieren.
Nachdem Sie dies getan haben, können Sie die Audits mithilfe der oben beschriebenen Methode in der Ereignisanzeige auf zukünftige Verweise überprüfen.
So stoppen Sie andere Benutzer Ihres Computers
Wie können Sie verhindern, dass andere auf Ihren PC zugreifen? Erstens können Sie fragen . Sie werden vielleicht gefragt, warum es Sie stört, aber wenn es sich um Ihr Eigentum handelt, ist es Ihr Recht.
Das Wichtigste ist, ein sicheres Passwort für Ihren Account zu erstellen. Stellen Sie sicher, dass es nicht vorhersehbar ist. Schreib es nirgendwo auf. Und wenn Sie Ihren Schreibtisch verlassen, drücken Sie die Windows-Taste + L. Dies ist eine der besten Methoden, um Ihren PC zu sperren. Die 6 besten Methoden, um Ihren Windows-PC zu sperren. Die 6 besten Methoden, um Ihren Windows-PC zu sperren. Das Sperren Ihres Computers ist unerlässlich, um unbeaufsichtigten Zugriff zu verhindern. Hier sind einige großartige Möglichkeiten, dies in einer beliebigen Windows-Version zu tun. Lesen Sie mehr und stellen Sie sicher, dass niemand Ihre Aktivitäten verfolgen kann.
Bildnachweis: undrey / Depositphotos
Weitere Informationen zu: Datenschutz, Computersicherheit, Systemmonitor.

