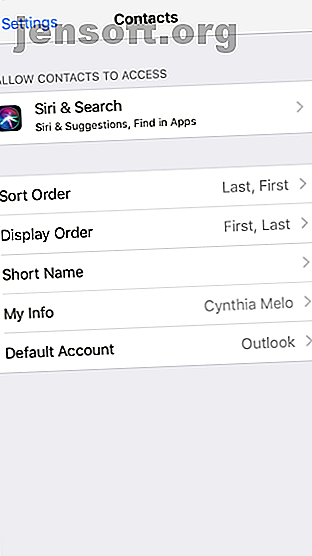
3 Methoden zum Synchronisieren Ihrer iPhone-Kontakte mit Google Mail
Werbung
Einer der häufigsten Gründe für die Synchronisierung von iPhone-Kontakten mit Google Mail ist der Wechsel von iPhone zu Android. Dies ist jedoch nicht der einzige Grund. Möglicherweise müssen Sie eine Sicherungskopie Ihrer Kontakte erstellen, damit diese nicht nur auf Ihrem Telefon gespeichert werden. Oder Sie möchten den E-Mail-Anbieter wechseln und benötigen eine schnelle Möglichkeit, Ihre vorhandenen Kontakte in Google Mail zu laden.
Wenn Sie sich fragen, wie Sie Kontakte von Ihrem iPhone mit Google Mail synchronisieren können, sind Sie hier richtig. Lesen Sie weiter, um mehr über drei verschiedene Ansätze zu erfahren.
1. Legen Sie den Standardkontaktspeicherort Ihres iPhones fest


Angesichts der Tatsache, dass wir jeden Tag Kontakte verwenden, ist es überraschend, wie differenziert der Prozess der Synchronisierung von iPhone-Kontakten mit Google Mail sein kann. Zunächst ist es wichtig zu untersuchen, was mit neuen Kontakten passiert.
Standardmäßig speichert Ihr iPhone alle neu erstellten Kontakte in Ihrem iCloud-Konto. Sie können die Einstellung jedoch so ändern, dass sie bei jeder Erstellung eines neuen Eintrags mit Ihrem Google-Konto synchronisiert wird.
Wenn Sie dies noch nicht getan haben, stellen Sie sicher, dass Sie Ihr Google-Konto unter " Einstellungen"> "Kennwörter und Konten"> "Konto hinzufügen" > "Google" hinzugefügt haben. Sie müssen auch sicherstellen, dass Sie Google-Kontakte für die Synchronisierung mit Ihrem iPhone eingerichtet haben (tippen Sie auf Ihr Google-Konto und vergewissern Sie sich, dass das Kontrollkästchen neben Kontakte aktiviert ist).
Gehen Sie als Nächstes zu Einstellungen> Kontakte> Standardkonto und tippen Sie auf Google . Durch die Änderung wird jeder neue Kontakt automatisch in Ihrem Google-Konto und nicht in Ihrem iCloud-Konto gespeichert.
2. Synchronisieren Sie alte iPhone-Kontakte manuell mit Google Mail

Sie haben zwei verschiedene Möglichkeiten, um Ihre alten iPhone-Kontakte mit Google zu synchronisieren. Wenn Sie sich jedoch nicht auf Apps oder Tools von Drittanbietern verlassen möchten, müssen Sie den gesamten Vorgang manuell ausführen. Mach dir keine Sorgen; Es ist keine schwierige Prozedur.
Zunächst müssen Sie sicherstellen, dass alle Ihre Kontakte mit iCloud synchronisiert sind. Um dies zu überprüfen, navigieren Sie zu Einstellungen> [Benutzername]> iCloud . Stellen Sie sicher, dass der Schalter neben Kontakte aktiviert ist. Wenn es deaktiviert war, warten Sie einige Minuten, bis der Synchronisierungsvorgang abgeschlossen ist, bevor Sie mit dem nächsten Schritt fortfahren.
Als Nächstes müssen Sie Ihr iCloud-Konto über einen Webbrowser aufrufen. Geben Sie icloud.com in die Adressleiste ein und geben Sie Ihre Anmeldeinformationen ein, wenn Sie dazu aufgefordert werden. Sie sollten eine Liste der verschiedenen iCloud-Apps sehen. Klicken Sie auf Kontakte, um fortzufahren.
Auf dem nächsten Bildschirm müssen Sie auswählen, welche iPhone-Kontakte Sie mit Google Mail synchronisieren möchten. Sie können so viele oder so wenige auswählen, wie Sie möchten. Drücken Sie Strg + A (Windows) oder Cmd + A (Mac), um alle auszuwählen.
Schließlich sollte in der unteren rechten Ecke ein Zahnradsymbol angezeigt werden. Klicken Sie darauf und wählen Sie Export vCard .
Nun ist es Zeit, in Ihr Google Mail-Adressbuch zu wechseln. Rufen Sie in einem Webbrowser contacts.google.com auf und geben Sie Ihre Anmeldeinformationen ein.
Wenn der neue Bildschirm geladen wird, wählen Sie im linken Bereich die Option Importieren . Wählen Sie im Popup-Fenster Datei auswählen, suchen Sie die von iCloud heruntergeladene vCard-Datei und laden Sie sie hoch. Je nachdem, wie viele Kontakte Sie synchronisieren, kann die Verarbeitung einige Minuten dauern.
Sobald der Vorgang abgeschlossen ist, sollten Sie sehen, dass alle Ihre alten iPhone-Kontakte erfolgreich mit Ihrem Google Mail-Konto synchronisiert wurden. Übrigens können Sie diese Methode auch umkehren, um Ihre Google Mail-Kontakte für den Import in iCloud zu exportieren. So importieren Sie Google Mail-Kontakte in iCloud So importieren Sie Google Mail-Kontakte in iCloud Wenn Sie von Android zu iOS wechseln, können Sie Ihre Google Mail-Kontakte wie folgt importieren in iCloud. Lesen Sie mehr, wenn Sie müssen.
3. Verwenden Sie eine Drittanbieter-App
Wenn Sie sich durch die obigen Schritte am Kopf kratzen oder zu viel Arbeit zu erwarten haben, gibt es einige Apps, die den gesamten Vorgang für Sie automatisieren können.
Wenn Sie eine Drittanbieter-App verwenden, müssen Sie ihr natürlich Zugriffsberechtigungen für Ihr iCloud- und Ihr Google-Konto erteilen. Wenn Sie damit nicht vertraut sind, bleiben Sie bei der soeben diskutierten manuellen Vorgehensweise. Wenn Sie dies jedoch nicht betrifft, sind Apps von Drittanbietern großartig.
Der große Vorteil, den Apps von Drittanbietern gegenüber dem manuellen Ansatz haben, ist die kontinuierliche Hintergrundsynchronisierung. Wenn Sie den vCard-Ansatz verwenden und den im ersten Schritt beschriebenen Standard-Kontaktordner nicht ändern, müssen Sie den Export- / Importvorgang jedes Mal wiederholen, wenn Sie iPhone-Kontakte mit Google Mail synchronisieren möchten. Das ist zeitaufwändig und hinterlässt möglicherweise viele doppelte Einträge.
Apps von Drittanbietern, die Ihre iPhone-Kontakte mit Google Mail synchronisieren können, bedeuten, dass Sie iCloud als Standard-Kontaktordner beibehalten und die Kontakte dennoch mit Google synchronisieren können.
Wenden Sie sich an Mover und Account Sync


Eine der am häufigsten verwendeten Apps von Drittanbietern ist Contact Mover und Account Sync . Neben iCloud und Gmail können Sie mit der App auch Kontakte zwischen Exchange-Konten, Yahoo, Outlook, Facebook, CardDAV und sogar Ihrem lokalen iPhone-Speicher synchronisieren.
Die Unterstützung einer so großen Anzahl von Diensten bedeutet, dass Sie ein konsistentes Adressbuch führen können, unabhängig davon, welche App Sie zu einem bestimmten Zeitpunkt verwenden. Dies bedeutet auch, dass Sie Ihre geschäftlichen und persönlichen Kontakte auf Wunsch in einer einzigen Liste zusammenfassen können. Einweg- und Zweiweg-Synchronisierung sind für alle Konten verfügbar.
Die App bietet eine Reihe nützlicher Funktionen, mit denen Sie den Synchronisierungsprozess besser steuern können. Sie können beispielsweise nur ausgewählte Gruppen synchronisieren oder Kontakte ohne Telefonnummer oder E-Mail-Adresse ignorieren. Sie können auch festlegen, dass nur bestimmte Felder (z. B. Geburtstage und Straßenadressen) synchronisiert werden, während andere ignoriert werden. Es werden sogar benutzerdefinierte Felder unterstützt.
Contact Mover und Account Sync können kostenlos heruntergeladen und verwendet werden. Wenn Sie jedoch eine unbegrenzte Anzahl von Kontakten synchronisieren und die automatische Hintergrundsynchronisierung für neue Einträge aktivieren möchten, müssen Sie ein Premium-Abonnement für 4 USD pro Jahr oder 5 USD für das Leben erwerben.
Download: Contact Mover und Account Sync (Kostenlos, Abonnement verfügbar)
Wechseln Sie von iOS zu Android?
Diese Methoden machen es einfach, Ihre iPhone-Kontakte zu synchronisieren, egal aus welchem Grund Sie sie haben. Wenn Sie sich jedoch für einen Wechsel von Android zu iOS entschieden haben, sind Ihre Kontakte nur ein kleiner Teil des Puzzles. Sie müssen auch überlegen, was Sie mit Ihren Fotos, Apps, gespeicherten Dokumenten und anderen Workflows tun sollen.
Um mehr über den Umzug zu erfahren, schauen Sie sich an, wie Sie Ihre anderen Daten von iOS auf Android verschieben. Wechseln von iPhone auf Android? Gehen Sie wie folgt vor, um all Ihre Dinge vom iPhone auf Android umzustellen? So verschieben Sie alle Ihre Daten Bereit, von einem iPhone auf ein Android-Handy zu wechseln? Hier ist die einzige Anleitung, die Sie brauchen. Lesen Sie mehr und erfahren Sie, wie Sie ein neues Android-Telefon einrichten.
Erfahren Sie mehr über: Kontaktverwaltung, Google Mail, iCloud.

