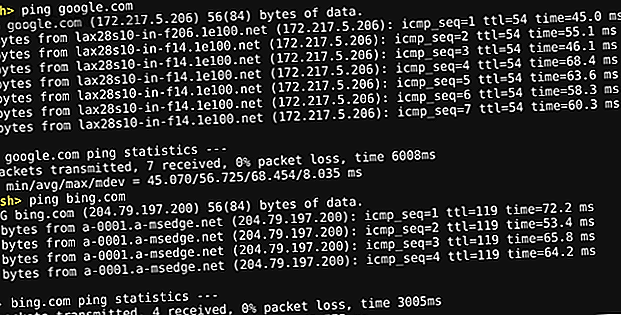
18 Crosh Terminal-Befehle, die alle Chromebook-Benutzer kennen sollten
Werbung
Wussten Sie, dass Chromebooks ein eingebautes Terminal haben? Mit der Chrome OS Developer Shell, kurz Crosh genannt, können Sie auf eine Befehlszeilenschnittstelle zugreifen, mit der Sie Ihren Computer debuggen, Tests ausführen oder einfach nur zum Spaß herumstöbern können.
Heute werden wir uns einige Terminalbefehle ansehen, die alle Chromebook-Benutzer kennen sollten, um die Produktivität zu steigern und Fehler zu beheben.
Wichtige Crosh-Terminalbefehle für Chromebooks
Wir werden dies alles detaillierter erklären, aber hier ist die TL; DR-Version:
- Öffnen Sie Crosh: Strg + Alt + T
- Ping: ping [domain]
- Speicher testen : memory_test
- Mauseinstellungen ändern: xset m
- Tastatureinstellungen ändern: Eingabesteuerung
- Modem konfigurieren: Modemhilfe
- Rollback Chrome OS: Rollback
- Stoppen Sie einen Prozess in Crosh: Strg + C
- Öffnen Sie den Task-Manager: oben
- Battery Manager: battery_test [Sekunden]
- Befehle im Entwicklermodus: Shell, systrace, packet_capture
- Benutzer und Betriebszeit: Betriebszeit
- Zeiteinstellungen : set_time
- Netzwerkdiagnose: network_diag
- Audio aufnehmen: Aufnahme [Sekunden]
- Netzwerkablaufverfolgung: Ablaufverfolgung
- Hilfe: help, help_advanced
- Ausfahrt Crosh: Ausfahrt
1. Öffnen Sie Crosh
Sie finden die Chrome OS Developer Shell nicht in der regulären Liste der Apps in der App-Leiste Ihres Chromebooks. Um den Crosh zu öffnen, müssen Sie Strg + Alt + T drücken, um das Terminalfenster zu öffnen und loszulegen.
Hinweis: Für den Zugriff auf Crosh muss der Entwicklermodus Ihres Chromebooks nicht aktiviert sein.
2. Führen Sie einen Ping-Test durch

Geben Sie ping [Domain] ein, um einen Ping-Test auf Ihrem Chromebook durchzuführen.
Falls Sie es nicht wissen, sind Ping-Tests ein wichtiges Tool, wenn Sie versuchen, Netzwerkprobleme zu diagnostizieren. Hier erfahren Sie, wie schnell der Datenverkehr zwischen Ihrem Computer und einem Webserver verläuft. Außerdem werden Sie informiert, wenn Pakete verworfen wurden.
3. Testen Sie Ihr Gedächtnis
Obwohl Sie Informationen zum Arbeitsspeicher Ihres Chromebooks mithilfe von Plug-ins von Drittanbietern anzeigen können (lesen Sie unseren Artikel zum Überprüfen der Chromebook-Spezifikationen und -Systeminformationen: 7 Methoden zum Überprüfen der Chromebook-Spezifikationen und -Systeminformationen: 7 Methoden Möchten Sie wissen? Wie viel RAM oder Speicher Ihr Chromebook hat? Hier erfahren Sie, wie Sie die Systemspezifikationen überprüfen und Ihr Gerät mit anderen vergleichen können. Wenn Sie detailliertere Informationen wünschen, verwenden Sie Crosh. Geben Sie einfach memory_test ein und drücken Sie die Eingabetaste .
4. Ändern Sie die Beschleunigungsrate Ihrer Maus
Sie können die Grundgeschwindigkeit Ihrer Maus über das Menü "Einstellungen" in Chrome OS verwalten. Gehen Sie zu Einstellungen> Gerät> Maus und Touchpad> Maus> Mausgeschwindigkeit, um Änderungen vorzunehmen.
Wenn Sie jedoch eine detailliertere Steuerung wünschen, müssen Sie sich an Crosh wenden. Wenn Sie xset m eingeben, können Sie ändern, wie schnell Ihre Maus beschleunigt, wenn sie sich bewegt.
5. Ändern Sie die Tastaturwiederholungsrate
In ähnlicher Weise können Sie auch ändern, wie schnell sich ein Buchstabe auf dem Bildschirm wiederholt, wenn Sie eine einzelne Taste auf Ihrer Tastatur gedrückt halten.
Geben Sie xset r ein und befolgen Sie die Anweisungen auf dem Bildschirm, um loszulegen.
Hinweis: Die xset-Befehle funktionieren möglicherweise nicht auf neueren Computern. Wenn sie für Sie nicht funktionieren, versuchen Sie stattdessen inputcontrol .
6. Konfigurieren Sie Ihr Modem
Ein weiterer wichtiger Teil der Fehlerbehebung in Ihrem Netzwerk 7 Beste Tools zur Behebung von Netzwerkproblemen 7 Beste Tools zur Behebung von Netzwerkproblemen Haben Sie ein Netzwerkproblem? Oder möchten Sie einfach mehr über Ihr Heimnetzwerk erfahren? Mit diesen sieben Tools können Sie Ihr Netzwerk analysieren und Fehler beheben. Lesen Sie mehr, um sicherzustellen, dass Ihr Modem richtig konfiguriert ist.
Wenn Sie die Modemhilfe im Chromebook-Terminal eingeben, erhalten Sie Zugriff auf eine Reihe von Optionen, darunter Einstellungen zum Aktivieren Ihres Modems, zum Anschließen Ihres Modems, zum Ändern der Modem-Firmware, zum Zurücksetzen Ihres Modems auf die Werkseinstellungen und vieles mehr.
7. Installieren Sie eine frühere Version von Chrome OS neu
Wenn ein aktuelles Chrome OS-Update Probleme mit Ihrem Computer verursacht hat, können Sie die Änderungen problemlos rückgängig machen und zu einer früheren Version des Betriebssystems zurückkehren.
Der Befehl, den Sie benötigen, ist Rollback .
8. Stoppen Sie alle Prozesse in Crosh
Wenn Sie einen Hintergrundprozess (z. B. einen Ping-Test) in Crosh anhalten möchten, drücken Sie einfach Strg + C.
9. Ein besserer Task-Manager

Sehr wenige Menschen wissen, dass Chrome OS (und der Chrome-Browser auf anderen Betriebssystemen) einen eigenen Task-Manager hat. Es zeigt Ihnen, welche Prozesse Ihre CPU und Ihren Speicher belasten. Sie finden es, indem Sie Chrome öffnen und zu Weitere (drei vertikale Punkte) Weitere Tools> Task-Manager wechseln .
Noch weniger Menschen wissen jedoch, dass Chrome OS über einen in Crosh versteckten sekundären Task-Manager verfügt. Sie können es verwenden, um Informationen zu Prozessen auf niedriger Ebene zu erhalten, die in der Haupt-Task-Manager-App nicht angezeigt werden.
Geben Sie top ein, um zu beginnen.
10. Batteriemanagement

Wiederum können Sie die aktuellen Akkudaten sehen, indem Sie in die untere rechte Ecke des Bildschirms Ihres Chromebooks schauen.
Wenn Sie jedoch weitere Informationen benötigen, geben Sie battery_test [Sekunden] in Crosh ein (ersetzen Sie [Sekunden] durch eine Zahl, z. B. battery_test 10 ).
Crosh zeigt Ihnen genau an, wie viel Akkuleistung Ihr Gerät im angegebenen Zeitraum verbraucht hat, und gibt Auskunft über Ihre verbleibende Akkulaufzeit und den Gesamtzustand Ihres Akkus.
11. Befehle im Entwicklermodus
Obwohl Sie kein Entwickler sein müssen, um Crosh zu verwenden, stehen Ihnen bei aktiviertem Entwicklermodus drei neue Befehle zur Verfügung:
- Shell: Öffnet eine vollständige Bash-Shell.
- systrace: Startet einen System-Trace.
- packet_capture: Erfasst und protokolliert Datenpakete.
12. Benutzer und Betriebszeit
Wann haben Sie Ihr Chromebook zum letzten Mal ausgeschaltet? Wenn Sie so etwas wie ich sind, werden Sie Tage oder sogar Wochen zwischen Neustarts liegen.
Geben Sie uptime ein, um festzustellen, wie lange Ihr Computer seit dem letzten Herunterfahren ausgeführt wurde. Die Ergebnisse enthalten auch Informationen zu den derzeit angemeldeten Benutzern.
13. Ändern Sie die Uhrzeit
Haben Sie Probleme mit der Anzeigezeit Ihres Geräts? Möglicherweise leben Sie an einer Grenze zwischen Zeitzonen oder haben eine Internetverbindung mit einer IP-Adresse, die häufig wechselt.
Geben Sie set_time in Crosh ein und Sie können die Zeiteinstellungen der grafischen Benutzeroberfläche des Betriebssystems überschreiben.
14. Weitere Netzwerkdiagnose

Wenn Sie einen Ping-Test durchgeführt und versucht haben, Ihr Modem zu konfigurieren, aber immer noch Probleme auftreten, können Sie network_diag eingeben, um noch mehr Tests in Ihrem Netzwerk auszuführen.
Die Ausgabe wird als TXT-Datei in der Datei-App Ihres Chromebooks gespeichert.
15. Audio aufnehmen
Chromebooks werden nicht mit einem nativen Audioaufnahmetool geliefert. Natürlich gibt es im Chrome Web Store viele Apps, die die Funktionen bereitstellen, aber sie sind nicht erforderlich.
Geben Sie in Crosh die Audioaufnahme [Sekunden] ein (ersetzen Sie [Sekunden] erneut durch eine Zahl), um diese Menge an Audio über das Mikrofon Ihres Geräts aufzunehmen.
Geben Sie sound_play ein, um zu hören, was Sie aufgenommen haben, oder suchen Sie die neu erstellte Audiodatei in der Datei-App.
16. Verfolgen Sie das Netzwerk
Mit dem letzten Crosh-Netzwerkbefehl in unserer Liste, tracepath, können Sie die Datenpakete Ihres Computers über ein Netzwerk weiterleiten.
17. Hilfe

Wenn wir den von Ihnen benötigten Befehl nicht behandelt haben, geben Sie help oder help_advanced ein, um eine vollständige Liste aller Crosh-Befehle anzuzeigen, die Ihnen zur Verfügung stehen.
18. Beenden Sie Crosh
Wenn Sie mit dem Durchsuchen fertig sind, geben Sie exit ein und Crosh wird beendet.
So einfach ist das.
Erstellen Sie Backups, bevor Sie beginnen
Es versteht sich von selbst, dass Sie Ihr System unbrauchbar machen können, wenn Sie Einstellungen in der Chrome OS Developer Shell ändern, ohne zu wissen, was Sie tun.
Glücklicherweise sind Chromebooks bemerkenswert einfach wiederherzustellen, Sie würden jedoch alle lokal gespeicherten Daten verlieren. Stellen Sie daher sicher, dass Sie Sicherungen erstellen, bevor Sie zu viel herumstöbern.
Weitere Informationen zur Verwendung eines Chromebooks
Machen Sie sich keine Sorgen, wenn die von uns besprochenen Crosh-Befehle Ihr technisches Fachwissen sprengen.
Suchen Sie weitere Hilfe zu Chromebooks? Hier erfahren Sie, wie Sie ein VPN auf einem Chromebook einrichten und die Eingabehilfen eines Chromebooks verwenden. Eine vollständige Anleitung zu den Eingabehilfen und Funktionen des Chromebooks Eine vollständige Anleitung zu den Eingabehilfen und Funktionen des Chromebooks Eingabehilfen sind ein wesentlicher Bestandteil jedes Betriebssystems. Wie stapeln sich die Eingabehilfen des Chromebooks? Hier ist alles, was Sie wissen müssen. Weiterlesen .
Weitere Informationen zu: Eingabeaufforderung, Terminal, Fehlerbehebung.

