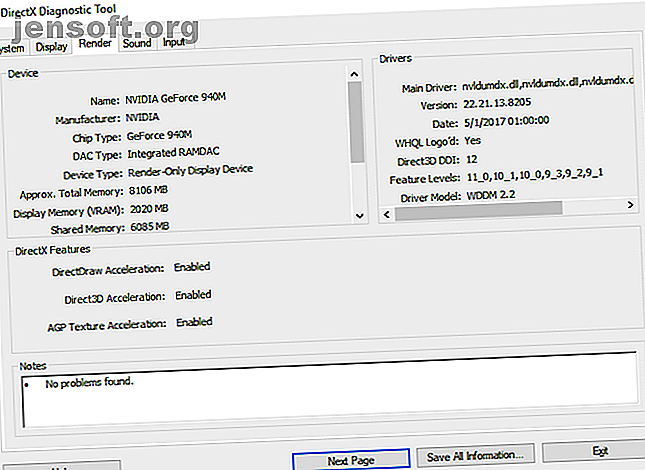
10 Möglichkeiten zur Verbesserung der Spieleleistung auf Ihrem Laptop
Werbung
Ihr Premium-Gaming-Laptop wird niemals die Leistung eines vergleichbaren Gaming-Desktops erreichen. Das heißt aber nicht, dass Sie nicht die neuesten Spiele spielen können. Vielmehr setzt es Sie zusätzlich unter Druck, um sicherzustellen, dass Ihr Laptop für das Spielen optimiert ist.
Mit Desktop-Computern können Sie die Hardware aktualisieren. Laptop-Benutzer werden wahrscheinlich wissen, dass sie den Speicher (und möglicherweise die Festplatte) nur durch ein Upgrade ersetzen können. Was können Sie also tun, um die Leistung Ihres Laptops zu verbessern?
Hier sind 10 Möglichkeiten zur Optimierung Ihres Laptop-Gaming-Setups unter Windows 10.
1. Halten Sie Ihren Laptop sauber und staubfrei, um die Spieleleistung zu verbessern
Das wichtigste zuerst. Nur mit einer proaktiven Einstellung zur physischen Wartung können Sie die Leistung Ihres Laptops verbessern. Staub und Schmutz sind die Feinde der Leistung. Dieser Abrieb verringert den Luftstrom und führt dazu, dass der Computer zu heiß wird.
Sobald sich die Wärme entwickelt, verlangsamen sich der Prozessor, die GPU und die meisten anderen Komponenten. Dies ist kein effektiver Spielautomat.
Der beste Weg, um damit umzugehen, ist, den Staub zu entfernen. Dies ist natürlich nicht die einfachste Aufgabe. Ihr Laptop ist wahrscheinlich versiegelt, und wenn dies nicht der Fall ist, erlischt mit ziemlicher Sicherheit die Garantie, wenn Sie ihn öffnen. Die Lösung besteht darin, einige sehr spezielle Reinigungstechniken anzuwenden.
Es sind jedoch nicht nur die Lüftungsöffnungen Ihres Laptops, die Sie freihalten müssen. Wenn Sie die Tastatur regelmäßig benutzen (ein Grundnahrungsmittel für PC-Spiele), müssen Sie sicherstellen, dass sich kein Staub, keine Lebensmittel oder andere Stoffe befinden, die zu klebrigen Tasten führen können.
Für die beste Spieleleistung brauchen Sie auch keinen Bildschirm. Unsere Anleitung zum Reinigen Ihres Laptops So reinigen Sie Bildschirm, Abdeckung, Tastatur und Lüfter Ihres Laptops So reinigen Sie Bildschirm, Abdeckung, Tastatur und Lüfter Ihres Laptops Im Laufe der Zeit sammelt sich Schmutz, Staub und Schmutz auf Ihrem Laptop an. Wir zeigen Ihnen, wie Sie jeden Teil reinigen, vom Bildschirm bis zu den Anschlüssen und mehr. Lesen Sie hier mehr.
2. Aktualisieren Sie die Laptop-Treiber für schnelleres Spielen
Computer mit Windows-, MacOS- und Linux-Betriebssystemen basieren fast alle auf derselben Hardware und derselben Architektur. Dies bedeutet, dass unabhängig vom Betriebssystem die Gerätetreiber auf dem neuesten Stand sind. Suchen und Ersetzen veralteter Windows-Treiber. Suchen und Ersetzen veralteter Windows-Treiber. Ihre Treiber sind möglicherweise veraltet und müssen aktualisiert werden. Hier ist, was Sie wissen müssen und wie Sie vorgehen müssen. Lesen Sie mehr ist wichtig.
Glücklicherweise ist dies in der Regel unkompliziert, im schlimmsten Fall eine leichte Unannehmlichkeit, die bei den Standard-Betriebssystemupdates weitgehend verschlungen wurde.
Wenn es jedoch um Grafiktreiber geht, benötigen Sie möglicherweise einen praktischeren Ansatz. Während Intel-Grafikkarten - die für Hardcore-Spiele weitgehend ungeeignet sind - über ein Windows-Update über aktualisierte Treiber verfügen, bietet Ihr Grafikanbieter diese Option nicht an.
Stellen Sie stattdessen sicher, dass die GPU-Verwaltungssoftware (z. B. Nvidia GeForce oder AMD Gaming Evolved) so eingestellt ist, dass sie automatisch aktualisiert wird. Aktualisieren Sie auch Ihren Controller und die Audiotreiber auf dem neuesten Stand.
3. Installieren Sie die neueste DirectX-Version

DirectX ist eine Sammlung von Softwaretools, die die Grafik in einem Videospiel vereinfachen und für das Spielen unter Windows von entscheidender Bedeutung sind. Verschiedene Versionen von DirectX wurden im Laufe der Jahre veröffentlicht.
DirectX 12 wurde 2015 eingeführt und ist die neueste Version, die auf Ihrem Windows 10-Laptop vorinstalliert ist.
Um Ihre aktuelle DirectX-Version zu überprüfen, drücken Sie WIN + R, um das Menü Ausführen zu öffnen und geben Sie dxdiag ein . Warten Sie, bis das DirectX-Diagnoseprogramm (DXDiag) geladen ist, und öffnen Sie dann die Registerkarte Rendern. Hier finden Sie Informationen zu Ihrer dedizierten Grafikkarte. Suchen Sie im Bereich Treiber nach Direct3D DDI . Dies sollte gemäß der neuesten Version von DirectX nummeriert sein.
Neben der Aktualisierung Ihrer Grafiktreiber sollten Sie auch sicherstellen, dass Ihre Audiotreiber für Spiele geeignet sind. Sie können den Status Ihres Audiotreibers auf der Registerkarte Sound von DXDiag überprüfen. Beachten Sie auch, dass die Treiber für die Eingabegeräte auch hier zusammengefasst sind.
Mit DXDiag können Sie überprüfen, ob auf Ihrer Gaming-Hardware Treiber fehlen. Führen Sie im Zweifelsfall ein Windows-Update durch oder aktualisieren Sie die Gerätetreiber manuell. Übernehmen Sie die Kontrolle über Treiberaktualisierungen in Windows 10 Übernehmen Sie die Kontrolle über Treiberaktualisierungen in Windows 10 Ein fehlerhafter Windows-Treiber kann Ihren Tag ruinieren. In Windows 10 aktualisiert Windows Update die Hardwaretreiber automatisch. Wenn Sie unter den Konsequenzen leiden, zeigen wir Ihnen, wie Sie Ihren Treiber zurücksetzen und die Zukunft blockieren können ... Lesen Sie mehr.
4. Übertakten Sie die Laptop-Grafikkarte für optimiertes Spielen

Vielleicht ein bisschen riskant für den Anfänger, Übertakten kann zusätzliche Leistung von der Grafikkarte erzwingen. Die Tools sind sowohl für AMD- als auch für Nvidia-GPUs verfügbar. Sie sollten also keine allzu großen Probleme damit haben.
Die Hauptprobleme sind Strom und Wärme. Beim Übertakten wird mehr Strom verbraucht, daher müssen Sie die Energieeinstellungen Ihres Computers entsprechend anpassen (siehe unten). Übertakten erhöht aber auch die Hitze der GPU.
Normalerweise wird dies durch das eingebaute Kühlsystem des Laptops erledigt. Sie sollten die Kühlkörper und Lüfter regelmäßig reinigen (siehe Nummer 1). Andernfalls wird Ihr Laptop aus Sicherheitsgründen automatisch heruntergefahren, sobald es zu heiß wird.
Suchen Sie ein Übertaktungstool für Ihre GPU? Am beliebtesten ist derzeit MSI Afterburner, das für Nvidia- und AMD-Grafikkarten geeignet ist.
Sie können beim Übertakten gute Ergebnisse erzielen, müssen jedoch vorsichtig vorgehen. Unser Leitfaden zum sicheren Übertakten Ihrer GPU So übertakten Sie Ihre GPU sicher, um FPS zu erzielen So übertakten Sie Ihre GPU sicher, um FPS zu erzielen Durch Übertakten kann Ihr PC eine Generation über dem Release mit Taktraten arbeiten. Wenn es richtig gemacht wird, ist es sicher und einfach. Wir zeigen Ihnen, wie Sie die GPU-Leistung kostenlos steigern können. Lesen Sie hier mehr.
5. Passen Sie die Energieeinstellungen Ihres Computers an
Nur wenige Geräte können einen verbesserten Betrieb ohne effektives Energiemanagement genießen. Wenn es um Laptops geht - Geräte, die für die Verwendung außerhalb einer permanenten Stromquelle vorgesehen sind -, ist die Energieverwaltung eine große Sache.
Windows bietet Ihnen einige detaillierte Energieverwaltungsoptionen. Für ein starkes Spielerlebnis sollte Ihr Laptop jedoch an eine Steckdose angeschlossen sein.
Sobald dies erledigt ist, ist es Zeit, die Energieeinstellungen Ihres Computers zu überprüfen. In Windows 10 können Sie Einstellungen> System> Energie und Ruhezustand> Zusätzliche Energieeinstellungen öffnen und die Option Hohe Leistung auswählen. Es lohnt sich auch, auf Planeinstellungen ändern> Erweiterte Energieeinstellungen ändern zu klicken, um zu überprüfen, ob Sie hier zuvor etwas geändert haben. Wenn Sie die Spieleleistung Ihres Laptops optimieren möchten, sollten Sie nicht zu wenig Leistung einstellen.
6. Aktivieren Sie den Windows 10-Spielemodus

Dies ist ein Tipp, den jeder verwenden kann. Windows 10 ist mit einer Xbox-App ausgestattet, die Funktionen wie Bildschirmaufzeichnung, Streaming und Spielemodus enthält. Das Optimieren Ihres Laptops für Spiele kann so einfach sein wie das Aktivieren des Spielemodus.
Drücken Sie WIN + G, um das Xbox-Bedienfeld anzuzeigen. Wenn Sie dazu aufgefordert werden, aktivieren Sie das Kontrollkästchen Ja, dies ist ein Spiel .
Suchen Sie in der Spielleiste rechts die Schaltfläche Spielmodus. Klicken Sie hier, um den Spielemodus zu aktivieren. Sobald dies aktiviert ist, wird sichergestellt, dass das Betriebssystem das Spiel mit optimalen Einstellungen ausführt. Zu diesem Zweck kann Windows einige Hintergrundaufgaben schließen oder anhalten.
7. Schließen Sie die Hintergrund-Apps für mehr Laptops
Wir gehen davon aus, dass Sie Windows 10 für viele dieser Tipps verwenden. Andernfalls können Sie eine manuelle Änderung an Ihrem Laptop vornehmen, bevor Sie ein Spiel starten. Stellen Sie sicher, dass alle anderen Apps geschlossen sind, bevor Sie auf In Steam spielen klicken.
Schauen Sie sich danach die Taskleiste an. In diesem Teil der Windows-Taskleiste werden Apps aufgelistet, die im Hintergrund ausgeführt werden. Klicken Sie mit der rechten Maustaste auf jedes Symbol und schließen Sie es. Möglicherweise möchten Sie Ihre Grafikkarten-Verwaltungs-App oder ein Voice-Chat-Tool wie "Discord What Is Discord?" Behalten. Der beste kostenlose Voice-Chat für Gamer Was ist Zwietracht? Der beste kostenlose Voice-Chat für Gamer Sie haben Probleme, eine zuverlässige Voice-Chat-App zu finden, mit der Sie mit Ihren Freunden sprechen können? Kämpfe nicht mehr! Hier sind alle Gründe, warum Discord der beste Chat-Client für Gamer ist. Mehr lesen natürlich offen!
Alles, was in der Taskleiste ausgeführt werden sollte, bevor Sie das Spiel starten, ist Ihr digitaler Download-Service… oder gar nichts.
8. Online-Spieler: Überprüfen Sie Ihre Netzwerkgeschwindigkeit

Die Spieleleistung Ihres Laptops hängt hauptsächlich von Ihrer Hardware, den Treibern und der Konfiguration Ihres Computers ab. Wenn Sie jedoch Online-Spiele spielen, sollten Sie noch eines berücksichtigen: die Geschwindigkeit Ihrer Internetverbindung.
Lag ist die übliche Ursache für Probleme mit Online-Spielen. Dies kann an Problemen mit Ihrer Internetverbindung liegen, häufig ist jedoch eine langsame Verbindung zwischen Ihrem Laptop und dem Router schuld. In den meisten Fällen verfügt Ihre WLAN-Karte dank Windows Update oder den von Ihrem Betriebssystem heruntergeladenen Systemupdates über die aktuellsten Treiber.
Wenn sich nach dem Anwenden von Updates nichts geändert hat, ziehen Sie eine kabelgebundene Ethernet-Verbindung zum Router in Betracht. Sie sollten auch überprüfen, ob ein Gaming-Router die Gaming-Leistung optimieren kann. Was sind Gaming-Router und sind sie einen Kauf wert? Was sind Gaming-Router und sind sie den Kauf wert? Denken Sie, Sie haben alle Top-Gaming-Hardware? Was ist mit einem Gaming-Router? Folgendes müssen Sie vor dem Kauf wissen. Lesen Sie mehr zusammen mit unseren Tipps zum Reduzieren der Verzögerung beim Online-Spielen. So reduzieren Sie die Verzögerung beim Online-Spielen. So reduzieren Sie die Verzögerung beim Online-Spielen. Es gab immer eine gewisse Verzögerung im Spiel, besonders wenn viele Spieler angemeldet waren. Das ist eine Erfahrung Sie können nur so oft haben, bevor Sie feststellen, dass es entweder Zeit ist ... Lesen Sie mehr.
9. Automatische Updates verwalten
Automatische Updates können sehr schmerzhaft sein. Beispielsweise kann Windows Update Updates im Hintergrund herunterladen, bevor Sie regelmäßig daran erinnert werden, dass das Update installiert werden muss. Das deinstallierte Update kann nicht nur die Leistung beeinträchtigen, sondern auch die Erinnerungen.
Leider können Sie Windows-Updates nicht dauerhaft deaktivieren, sodass Sie die folgenden Optionen haben:
- Halten Sie Ihren Computer offline.
- Installieren Sie Updates, sobald Sie dazu aufgefordert werden.
- Ab dem Update vom Mai 2019 (Version 1903) können Sie Updates für 35 Tage blockieren.
Es ist unwahrscheinlich, dass Sie die Internetverbindung vollständig trennen können, wenn Sie einen Gaming-Laptop verwenden. Daher ist es die beste Antwort, diese Updates so schnell wie möglich zu installieren.
Auch digitale Liefersysteme wie Steam veröffentlichen Updates. Es besteht die Möglichkeit, dass ein zweites Spiel Updates im Hintergrund herunterlädt, während Sie ein anderes Spiel spielen.
Um dies zu vermeiden, öffnen Sie Steam und gehen Sie zu Steam> Einstellungen . Stellen Sie sicher, dass auf der Registerkarte Downloads das Kontrollkästchen Downloads während des Spiels zulassen deaktiviert ist. Klicken Sie auf OK, um diese Änderung zu bestätigen.
Sie können auch Aktualisierungsregeln für einzelne Spiele verwalten. Klicken Sie im Steam-Menü mit der rechten Maustaste auf das Spiel, wählen Sie " Eigenschaften"> "Updates" und überprüfen Sie, ob Sie mit den Optionen für " Automatische Updates" und " Hintergrund-Downloads" zufrieden sind. Weitere Tipps zum Verwalten von Steam-Downloads Optimieren der Steam-Download-Geschwindigkeit in Windows 10 Optimieren der Steam-Download-Geschwindigkeit in Windows 10 Steam veröffentlicht regelmäßig Spiele für Erdnüsse. Ein Steam-Kauf ist jedoch nur die halbe Miete. Sie müssen diese Spiele auch herunterladen. Wir zeigen Ihnen, wie Sie Steam-Downloads beschleunigen können. Read More kann möglicherweise auch die Spieleleistung Ihres Laptops verbessern.
10. Optimieren Sie die Textureinstellungen, um Ihre Laptop-Grafikkarte zu optimieren

Schließlich lohnt es sich, die Einstellungen Ihrer Grafikkarte zu überprüfen, insbesondere, wenn Sie ein bestimmtes Spiel ausführen müssen. Hier finden Sie Master-Steuerelemente für Textur- und Shader-Details, die bestimmen, wie Ihre Spiele aussehen.
Der für die GPU Ihres Laptops verfügbare Speicher begrenzt die hier verfügbaren Optionen. Daher ist es in der Regel sinnvoll, eine Konfiguration auszuwählen, die mehr Leistung als Aussehen bietet. Kurz gesagt, hochauflösende Texturen belegen Ihren Arbeitsspeicher und wirken sich auf die Bildrate aus.
Beachten Sie, dass Sie hier auch einzelnen Spielen ihre eigenen Textur- und Shader-Einstellungen zuweisen können. Dies ist nützlich, wenn ein älteres Spiel mit hohen Einstellungen ausgeführt werden kann. In der Zwischenzeit können Sie die Videoeinstellungen einzelner Spiele während der Wiedergabe über den Bildschirm mit den Video- / Anzeigeeinstellungen anpassen.
Es kann eine Weile dauern, bis die optimalen Videoeinstellungen für Spiele gefunden sind. Sobald Sie diesen Kompromiss zwischen Leistung und Qualität gefunden haben, werden Sie feststellen, dass sich die Mühe gelohnt hat.
Laptop Gaming Performance: Verbessert!
Wer hätte gedacht, dass Sie die Spieleleistung auf einem Laptop so stark verbessern können? Während die meisten nur für Windows 10-Laptops gelten, können einige Tipps auf entsprechende Einstellungen unter MacOS und Linux übertragen werden.
Sehen wir uns die 10 wichtigsten Möglichkeiten an, wie Sie Ihren Laptop für Spiele schneller machen können:
- Reinigen Sie Ihren Laptop regelmäßig.
- Aktualisieren Sie Ihre Treiber (insbesondere für die GPU).
- Installieren Sie die neueste Version von DirectX.
- Übertakten Sie die GPU.
- Optimieren Sie die Energieeinstellungen.
- Aktiviere den Spielemodus von Windows 10.
- Hintergrund-Apps schließen.
- Überprüfen Sie die Netzwerkgeschwindigkeit für Online-Spiele.
- Deaktivieren Sie automatische Updates für Spiele und das Betriebssystem.
- Passen Sie die Textur- und Shader-Einstellungen an.
Bei Desktop-Computern kann ein Upgrade Ihrer Hardware massive Auswirkungen auf das Spielen haben. Als Laptop-Benutzer sind Sie begrenzt. Sie können die Grafikkarte oder den Prozessor in den meisten Laptops nicht aktualisieren. Aus diesem Grund sind diese zehn Tipps so wichtig, um die Spieleleistung zu verbessern.
Wenn dies nicht ausreicht, lesen Sie unsere speziellen Tipps zur Leistung von Windows 10-Spielen. Optimieren von Windows 10 für Spiele und Leistung Optimieren von Windows 10 für Spiele und Leistung Spielen Sie unter Windows 10? Sie können Windows 10 für das Spielen mit dem Spielemodus und anderen Tipps und Verbesserungen optimieren. Wir zeigen Ihnen wie. Lesen Sie mehr Leitfaden für mehr.
Erfahren Sie mehr über: Computerwartung, Spieletipps, Windows-Spiel-DVR.

