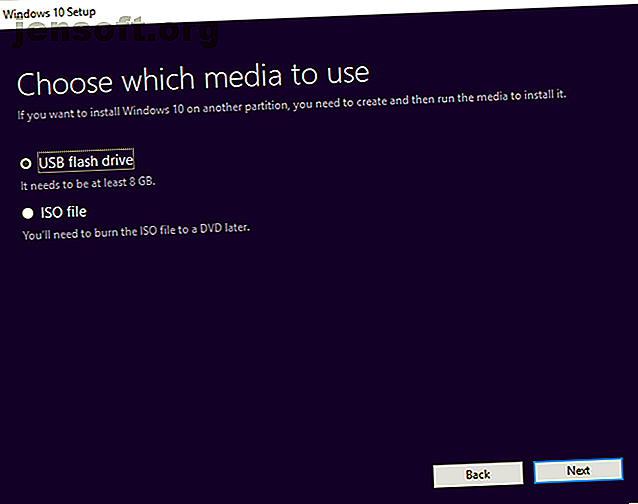
So erstellen Sie eine bootfähige CD / DVD / USB zur Installation von Windows
Werbung
Haben Sie jemals eine Festplatte formatiert, nur um festzustellen, dass der Computer kein DVD- oder CD-Laufwerk hat? Vielleicht dachten Sie, der Computer könnte von einem USB-Laufwerk gebootet werden, aber die BIOS-Version lässt das nicht zu?
Eine bootfähige Version von Windows auf einer DVD und einem USB-Laufwerk zu haben, kann ein echter Lebensretter sein. Heute erfahren Sie, wie Sie bootfähige Versionen von Windows-ISOs auf CD, DVD und USB erstellen.
Was ist eine ISO?
Jede Datei, die mit .iso endet, ist eine exakte Kopie einer Festplatte. Es ist eine virtuelle Kopie einer CD oder DVD mit derselben Dateistruktur und denselben Daten. ISO-Kopien werden als "Bilder" des Originals bezeichnet. Das Akronym ISO kommt vom Namen der Organisation, die für die Erstellung von Industriestandards verantwortlich ist - International Organization for Standardization.
Ja, das sollte IOS sein, aber sie stellten fest, dass ISO in allen Sprachen besser ist, da ISO von den griechischen Isos abgeleitet ist, was „gleich“ bedeutet.
In diesem Fall ist die ISO eine perfekte Kopie einer Windows-Original-CD oder -DVD.
Was bedeutet bootfähig?
Jedes Medium, egal ob es sich um eine Festplatte, ein USB-Flash-Laufwerk, eine CD oder eine DVD handelt, kann gestartet werden, wenn Sie es zum Starten Ihres Computers verwenden können. In diesem Fall erstellen wir tragbare Medien, die vom USB-Laufwerk oder von der Festplatte des Computers gestartet werden. Bei der Installation von Windows muss das verwendete Medium bootfähig sein.
So erstellen Sie eine bootfähige Windows 10-ISO
Die mit Abstand einfachste Methode zum Erstellen von bootfähigen Windows 10-Medien ist die Verwendung des Windows Media Creation-Tools . Die Software kann kostenlos von Microsoft heruntergeladen werden.

Dieses Tool kann drei Dinge tun:
- Aktualisieren Sie das System auf Windows 10.
- Erstellen Sie einen bootfähigen Windows 10-USB-Stick.
- Laden Sie eine Windows 10-ISO-Datei auf Ihren Computer herunter.
Die ersten beiden Optionen in der Liste erfordern lediglich das Befolgen der Anweisungen im Tool, und Sie müssen sich überhaupt nicht mit einer ISO-Datei befassen.
Sie haben die Möglichkeit, eine 64-Bit-Version, eine 32-Bit-Version oder beides herunterzuladen. Es gibt auch eine Option, um die empfohlenen Optionen für diesen PC zu verwenden . Wenn Sie nicht wissen, welche Sie benötigen, verwenden Sie diese Einstellung!

Für 32-Bit-Windows-Installationen ist 4 GB der USB-Stick mit der Mindestgröße, der verwendet werden kann. Für 64-Bit benötigen Sie mindestens 8 GB . Es wird empfohlen, wenn möglich etwas Größeres zu verwenden. Beachten Sie, dass dadurch der Inhalt des USB-Laufwerks gelöscht wird. Sichern Sie daher alle Daten, die Sie zuerst behalten möchten.
Herunterladen : Windows 10 Media Creation Tool (Windows)
Wo kann ich eine Windows 7 ISO herunterladen?
Sie können Windows 7 ISO direkt von Microsoft beziehen, benötigen jedoch Ihren 25-stelligen Product Key, um den Download zu starten. Sie finden Ihren Windows Product Key entweder mit dem Original-Installationsmedium oder in einer E-Mail von Microsoft, von der Sie ihn ursprünglich gekauft haben.

Beachten Sie, dass Sie für diese Methode keinen OEM-Schlüssel (Original Equipment Manufacturer) verwenden können. Es muss entweder von einer Windows-Installations-CD oder von einer zuvor von Microsoft gekauften heruntergeladenen ISO stammen.
Herunterladen : Windows 7 ISO
Was ist, wenn ich meinen Produktschlüssel vergessen habe?
Beim Kauf von Windows haben Sie entweder einen 25-stelligen Product Key oder eine digitale Lizenz erhalten. Sie können ein Betriebssystem ohne diese beiden installieren, können es jedoch nicht aktivieren.

Wenn Sie Ihren Produktschlüssel verloren haben, können Sie ihn auf verschiedene Arten wiederfinden. Der Magical Jelly Bean KeyFinder hat eine kostenlose Version, die Ihren CD-Key wie oben gezeigt anzeigt.
Alternativ können Sie den Ratschlägen von Microsoft zum Ermitteln Ihres Product Keys folgen.
Herunterladen : Jelly Bean KeyFinder (Windows)
Wo kann man eine Windows 8.1 ISO herunterladen?
Windows 8.1 kann weiterhin von Microsoft heruntergeladen werden. Für das Abrufen der ISO ist kein Product Key erforderlich. Sie benötigen jedoch einen, wenn Sie versuchen, sie zum ersten Mal zu installieren.
Herunterladen : Windows 8.1 ISO
So erstellen Sie ein bootfähiges USB-Flash-Laufwerk
Der einfachste Weg, ein bootfähiges USB-Laufwerk zu erstellen, ist mit Rufus. Laden Sie es herunter und öffnen Sie es, indem Sie mit der rechten Maustaste darauf klicken und Als Administrator ausführen auswählen.

Die Verwendung von Rufus erfordert vier einfache Schritte:
- Wählen Sie Ihr USB-Laufwerk aus dem Dropdown-Menü Gerät .
- Klicken Sie in der Dropdown-Liste Startauswahl auf Auswählen, und suchen Sie Ihre Windows-ISO-Datei.
- Geben Sie Ihrem USB-Laufwerk im Textfeld Datenträgerbezeichnung einen beschreibenden Titel.
- Klicken Sie auf Start .

Rufus bietet Ihnen die Möglichkeit, ein GPT- Dateisystem für UEFI- Systeme und MBR für BIOS- Systeme zu verwenden. Rufus erkennt, über welches System Sie verfügen, und wählt in der Regel das richtige für Sie aus. Wenn Sie nicht wissen, welche Art von System Sie haben, lassen Sie Rufus für Sie wählen!
Es gibt alternative Tools, mit denen Sie bootfähige USBs erstellen können. Wenn Rufus bei Ihnen nicht funktioniert, wird einer von ihnen es tun! Es ist auch möglich, eine USB-Installationsdiskette für Windows ohne zusätzliche Software zu erstellen.
So erstellen Sie eine bootfähige DVD

Es gibt verschiedene Programme, die eine ISO auf eine DVD brennen und diese bootfähig machen. Burnaware ist einfach zu bedienen und hat eine kostenlose Version für den Heimgebrauch.
Um eine bootfähige DVD zu erstellen, öffnen Sie Burnaware und klicken Sie auf ISO brennen . Klicken Sie auf Durchsuchen und suchen Sie Ihre Windows-ISO-Datei. Legen Sie eine DVD ein und klicken Sie auf Brennen .

Alternativ können Sie den nativen ISO-Brenner von Window verwenden. Klicken Sie mit der rechten Maustaste auf Ihre ISO-Datei und wählen Sie Disk-Image brennen .

Dadurch wird der native Brenner geöffnet. Einfacher geht es nicht, einfach eine DVD einlegen und auf Brennen drücken!
Beachten Sie, dass DVDs unabhängig von der gewählten Methode aufgrund ihrer geringen Kapazität nur für 32-Bit-Windows- Installationen geeignet sind. Die Verwendung einer USB-Installation wird dringend empfohlen.
Herunterladen: Burnaware (Windows)
Was jetzt?
Jetzt haben Sie eine bootfähige Version von Windows in der Tasche oder auf DVD. Um es zu benutzen, möchten Sie vielleicht zuerst überarbeiten, wie Sie die Startreihenfolge Ihres Computers ändern können!
Das Booten von USB ist in modernen Computern unerlässlich, und Sie können sogar mehrere Live-Betriebssysteme hosten. So erstellen Sie einen bootfähigen Multiboot-USB für Windows und Linux So erstellen Sie einen bootfähigen Multiboot-USB für Windows und Linux Zum Booten benötigen Sie lediglich ein USB-Flash-Laufwerk, Installieren und Behandeln von Problemen mit mehreren Betriebssystemen. Wir zeigen Ihnen, wie Sie einen Multiboot-USB-Stick erstellen, einschließlich Windows- und Linux-Installationsprogrammen und Wiederherstellungstools. Lesen Sie mehr über USB-Sticks!
Weitere Informationen finden Sie unter: Startfehler, CD-DVD-Tool, ISO, Systemwiederherstellung, Fehlerbehebung, USB-Laufwerk.

