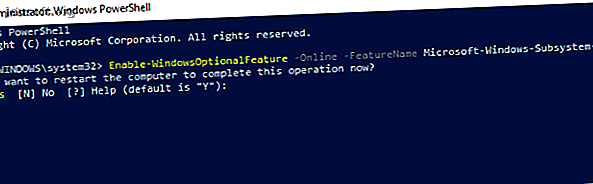
So installieren Sie Ubuntu unter Windows 10: 3 Einfache Methoden zum Ausprobieren
Werbung
Sie möchten Ubuntu auf Ihrem Windows-Computer installieren, nicht wahr? Aber vielleicht sind Sie sich noch nicht hundertprozentig sicher, dass Sie sich verpflichten möchten. Was ist, wenn etwas schief geht?
Glücklicherweise gibt es viele Möglichkeiten, wie Sie Ubuntu Linux ausprobieren können, um festzustellen, ob Sie es wirklich mögen, von der Ausführung einer Live-CD bis zur Installation des Betriebssystems in einer virtuellen Maschine, bevor Sie es zusammen mit Windows in einem Dual-Boot-Setup installieren .
Möglicherweise werden Sie Windows ganz aufgeben, aber es ist gut, einen Vorgeschmack zu bekommen, bevor Sie den ganzen Weg tauchen. Hier sind die besten Möglichkeiten, um Ubuntu auf Ihrem Windows 10-Gerät zu installieren.
Sind Sie bereit zu wechseln?
Als Erstes müssen Sie herausfinden, ob Sie bereit sind, auf Linux umzusteigen. Dass Sie dies lesen, ist ein gutes Zeichen dafür, dass Sie stark daran interessiert sind, Linux auszuprobieren, und der ideale Ausgangspunkt ist Ubuntu.
Obwohl Linux nicht mit Windows identisch ist, ist Ubuntu die am besten zugängliche Linux-Distribution und bietet sowohl eine intuitive Benutzeroberfläche als auch einen soliden Paketmanager.
Wenn Sie sich besonders mutig fühlen, haben Sie sich möglicherweise Gedanken darüber gemacht, wie Sie Ubuntu als neues Hauptbetriebssystem verwenden und Windows vollständig ersetzen können. Dazu müssen Sie verstehen, wie Sie Ihre Daten von Windows nach Ubuntu migrieren können. Migration von Windows 7 nach Ubuntu: Der ultimative Leitfaden Migration von Windows 7 nach Ubuntu: Der ultimative Leitfaden Trotz aller Linux-Hasser ist die Wahl von Ubuntu logisch und die Migration von Windows 7 & zu Ubuntu ist ein Kinderspiel. Dieser Artikel fasst den Prozess zusammen und bietet Lösungen für die gängigsten Anfänger ... Lesen Sie weiter, vorausgesetzt, es handelt sich um die Version, zu der Sie wechseln werden.
Welche Linux-Version solltest du wählen?
Wie Sie wahrscheinlich wissen, gibt es verschiedene Linux-Varianten. Einige sind für Hardcore-Enthusiasten gedacht, während andere über eine Windows-ähnliche Benutzeroberfläche verfügen, die Neulingen den Einstieg in die Plattform erleichtern soll.
Ubuntu ist ein fröhliches Medium zwischen den beiden Arten von Linux-Distributionen, und obwohl der Rest dieses Handbuchs speziell für Ubuntu gilt, gibt es keinen Grund, warum Sie sich nicht unsere Liste der besten Linux-Distributionen ansehen sollten: The Best Linux Operating Distros Die besten Linux-Distributionen Die besten Linux-Distributionen sind schwer zu finden. Es sei denn, Sie lesen unsere Liste der besten Linux-Betriebssysteme für Spiele, Raspberry Pi und mehr. Lesen Sie mehr und probieren Sie einige Alternativen aus.
Mit dem Windows-Subsystem für Linux können Sie Linux mit geringem Aufwand auf Ihrem Windows 10-Computer ausführen. Ausführen eines Linux-Desktops mit dem Windows-Subsystem für Linux Ausführen eines Linux-Desktops mit dem Windows-Subsystem für Linux Sie möchten Linux ausführen Ihr Windows-PC? So führen Sie einen Linux-Desktop unter Windows mit dem Windows-Subsystem für Linux aus. Weiterlesen . Im Microsoft Store sind verschiedene Linux-Distributionen als Apps erhältlich, darunter Ubuntu, Debian, SUSE Linux und sogar das Penetrationstest-Betriebssystem Kali Linux. Schauen Sie sich unseren Vergleich von Debian und Ubuntu an. Debian vs. Ubuntu: Beste Linux-Distribution für Laptops, Desktops und Server Debian vs. Ubuntu: Beste Linux-Distribution für Laptops, Desktops und Server Erwägen Sie ein Linux-Betriebssystem für ein neues Projekt? Debian und Ubuntu sind eine gute Wahl für einen Linux-PC, Laptop oder Server. Aber welches ist das Beste? Lesen Sie mehr und die Unterschiede zwischen Fedora und Ubuntu Fedora und Ubuntu: Linux-Distributionen im Vergleich Fedora und Ubuntu: Linux-Distributionen im Vergleich Wenn Sie das Beste suchen, was Linux zu bieten hat, haben Sie die Wahl zwischen zwei. Aber zwischen Fedora und Ubuntu, welches ist das Beste? Lesen Sie mehr, wenn Sie Hilfe bei der Entscheidung benötigen.
Installieren Sie Ubuntu Linux aus dem Microsoft Store
Um eine Linux-Version unter Windows zu installieren, müssen Sie zuerst das Windows-Subsystem für Linux installieren.

Klicken Sie mit der rechten Maustaste auf Start, öffnen Sie Windows PowerShell (Admin) und geben Sie den folgenden Befehl ein:
Enable-WindowsOptionalFeature -Online -FeatureName Microsoft-Windows-Subsystem-Linux Warten Sie, bis der Vorgang abgeschlossen ist, und geben Sie bei Aufforderung J ein, um den Computer neu zu starten.

Laden Sie unter Windows Ihre bevorzugte Distribution aus dem Windows Store herunter und installieren Sie sie. (Dies funktioniert mit Windows Build 16215 und höher. Um die besten Ergebnisse zu erzielen, aktualisieren Sie Windows auf die neueste Version.)
Dies wird einige Momente dauern. Starten Sie anschließend die Linux-App und warten Sie, bis die Installation abgeschlossen ist.

Sobald dies erledigt ist, werden Sie aufgefordert, ein UNIX-Konto zu erstellen, indem Sie einen neuen Benutzernamen und ein neues Kennwort eingeben. Diese müssen nicht mit dem Konto Ihres Computers identisch sein.
Die Installation wird dann abgeschlossen, und Sie haben eine große Auswahl an Bash-Befehlen zur Verfügung. Zeit, mit Linux aus Windows heraus zu spielen!
Aber Sie müssen nicht all diese Mühen auf sich nehmen, um auf das Linux-Terminal zuzugreifen. Sie können über Windows auf die Bash-Shell zugreifen. So rufen Sie die Linux Bash-Shell unter Windows 10 ab: So rufen Sie die Linux Bash-Shell unter Windows 10 ab: Müssen Sie Linux ohne Zeitaufwand verwenden, um auf einen anderen PC zu wechseln oder eine VM auszuführen? Führen Sie Linux unter Windows 10 stattdessen mit einem Bash-Shell-Terminal aus! Weiterlesen .
Installieren Sie Ubuntu Linux mit einer Live-CD oder einer virtuellen Maschine
Wenn Sie eine Linux-Desktop-Umgebung möchten, kann diese vom Windows-Subsystem für Linux nicht gekürzt werden. Stattdessen müssen Sie eine Live-CD, eine virtuelle Maschine oder sogar das Dual-Booten von Linux mit Windows in Betracht ziehen.
Nachdem Sie Ubuntu heruntergeladen haben, schreiben Sie es auf CD oder USB. Verbringen Sie vor der Installation des Betriebssystems auf Ihrem Computer einige Zeit mit Ubuntu im Live-Modus, damit Sie das Betriebssystem von der optischen Disc in den Arbeitsspeicher Ihres Computers laden können.
Stecken Sie dazu die CD oder den USB-Stick ein, starten Sie Ihren PC neu und wählen Sie "Ubuntu testen", ohne Änderungen an Ihrem Computer im Startmenü vorzunehmen. In Kürze wird Ubuntu erscheinen, damit Sie die Apps ausprobieren und sich mit allem vertraut machen können, bevor Sie sich für die Installation entscheiden.
Auch wenn hier einige Funktionen fehlen mögen, ist dies der beste Weg, um Ihre ersten Schritte in Richtung Ubuntu zu unternehmen.
Nicht alle Linux-Distributionen verfügen über einen Live-Modus. Lesen Sie die Dokumentation, wenn Sie eine andere Option als Ubuntu suchen.
Wenn Sie mit dem, was Sie sehen, zufrieden sind, können Sie mit der Installation fortfahren. Unser Leitfaden zur Installation von Ubuntu über USB Installieren von Ubuntu auf Ihrem Computer mithilfe eines USB-Flash-Laufwerks Installieren von Ubuntu auf Ihrem Computer mithilfe eines USB-Flash-Laufwerks Sie möchten Ubuntu installieren, haben aber keine leere Ersatz-DVD? Mach dir keine Sorgen! Nach dem Herunterladen der ISO-Datei können Sie ein wiederverwendbares USB-Flash-Laufwerk verwenden, um die Aufgabe zu erledigen. Lesen Sie mehr erklärt weiter.
Sie können problemlos zwischen Windows und Ubuntu wechseln und das Betriebssystem nach Belieben testen, ohne dass die Live-CD etwas unflexibel ist (wenn Sie eine Linux-Distribution vom Laufwerk aus ausführen, können Sie nicht einfach zu Windows wechseln) Verwenden Sie stattdessen eine virtuelle Maschine.
Die Verwendung einer virtuellen Maschine ist eine einfache Möglichkeit, Ubuntu Linux auszuprobieren. Wenn Sie diese Option nutzen möchten, lesen Sie unsere ausführliche Anleitung zu VirtualBox. So verwenden Sie VirtualBox: Benutzerhandbuch So verwenden Sie VirtualBox: Benutzerhandbuch Mit VirtualBox können Sie auf einfache Weise mehrere Betriebssysteme installieren und testen. Wir zeigen Ihnen, wie Sie Windows 10 und Ubuntu Linux als virtuelle Maschine einrichten. Weiterlesen .
Duales Booten von Windows und Ubuntu Linux
Nachdem Sie festgestellt haben, dass Sie Ubuntu sehr mögen, können Sie immer noch Bedenken haben, vollständig zu wechseln.
Die Antwort lautet: Dual-Boot von Ubuntu mit Windows Dual-Boot vs. Virtual Machine: Welches ist das Richtige für Sie? Dual Boot vs. Virtual Machine: Welche ist die richtige für Sie? Wenn Sie mehrere Betriebssysteme auf einem Computer ausführen möchten, können Sie entweder dual booten oder einen virtuellen Computer verwenden. Aber welche Option ist für Ihren Fall besser? Lesen Sie mehr. Dies geschieht im Wesentlichen, indem Sie eine neue Partition auf der Festplatte Ihres Computers erstellen und das Linux-Betriebssystem darin installieren. Auf diese Weise installieren Sie Ubuntu neben Windows auf demselben Computer.
Nach der Installation wird jedes Mal, wenn Sie Ihren Computer starten oder neu starten, ein Startmenü angezeigt. Das von Ihnen bevorzugte Betriebssystem wird mithilfe der Pfeiltasten auf der Tastatur ausgewählt.
Ich mag es nicht: Wie man Ubuntu deinstalliert
In dem unwahrscheinlichen Fall, dass Sie feststellen, dass Ubuntu Linux für Sie nicht gerade das Beste ist und Ihre Produktivität einen schrecklichen Sturzflug erfordert, können Sie am besten zu Windows zurückkehren.
Wenn Sie bisher eine Live-CD oder eine virtuelle Maschine verwendet haben, sollte dies kein Problem sein.
Wenn Sie Ubuntu jedoch zusammen mit Windows zum Dual-Booten installiert haben, ist es möglicherweise sinnvoller, zum primären Betriebssystem zurückzukehren und Ubuntu von Ihrer Festplatte zu löschen. Glücklicherweise ist dies relativ einfach und kann ohne Datenverlust sicher durchgeführt werden.
Der Vorgang umfasst das Sichern Ihrer Linux-Daten auf einem externen Gerät und den Wechsel zu Windows, um die Partition zu löschen und den MBR wiederherzustellen.
In der Zwischenzeit können Sie Ubuntu als einziges Betriebssystem Ihres Computers installieren, um einen alten Computer wieder zum Leben zu erwecken oder neue Funktionen auf einem modernen Gerät zu nutzen.
Sobald Sie Ubuntu zum Laufen gebracht haben, ist es Zeit, sich mit dem neuen Betriebssystem vertraut zu machen. Entdecken Sie die neuesten Funktionen von Ubuntu und die unverzichtbaren Ubuntu-Apps. 10 unverzichtbare Ubuntu-Apps direkt nach einer Neuinstallation. 10 unverzichtbare Ubuntu-Apps direkt nach einer Neuinstallation. Schauen Sie sich eine Neuinstallation von Ubuntu an und fühlen Sie sich verloren? Hier sind die wichtigsten Ubuntu-Anwendungen, die Sie zuerst installieren sollten. Lesen Sie mehr und sehen Sie sich die besten Ubuntu-Themes für einen großartigen Look an. Wir haben auch gezeigt, wie Sie auf einfache Weise Dateien zwischen Windows und Linux austauschen können. Übertragen und Freigeben von Dateien zwischen Windows und Linux. Übertragen und Freigeben von Dateien zwischen Windows und Linux. Wechseln von Windows zu Linux und Kopieren von Daten zwischen Windows und Linux. Verwenden Sie diese Tricks, um Dateien von Windows nach Linux zu übertragen oder freizugeben. Weiterlesen .
Erfahren Sie mehr über: Linux, Live-CD, Ubuntu, VirtualBox, Windows.

