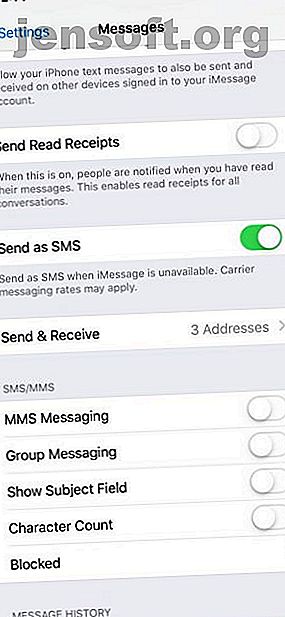
So beheben Sie, dass iMessage auf einem Mac, iPhone oder iPad nicht funktioniert
Werbung
Wenn Sie Nachrichten von Ihrem iPhone senden, werden einige blau und andere grün angezeigt. Die blauen Nachrichten verwenden iMessage, Apples proprietären Nachrichtendienst, während die grünen Standard-SMS / MMS-Nachrichten sind. Wenn Sie iMessage deaktivieren, werden alle Ihre Nachrichten als Standardnachrichten gesendet und in Grün angezeigt.
Was ist, wenn Sie iMessage nicht deaktiviert haben, Ihre Nachrichten jedoch trotzdem alle grün angezeigt werden? Dies ist ein Problem, und iMessage macht es nicht gerade einfach, herauszufinden, was falsch läuft.
iMessage funktioniert nicht? Stellen Sie sicher, dass Sie tatsächlich ein Problem haben
Bevor Sie das Schlimmste annehmen, kann es nicht schaden, das Problem zu untersuchen. Sind Sie sicher, dass iMessage mit niemandem zusammenarbeitet, oder funktioniert es nur nicht mit einem Kontakt?
Wenn Sie beim Senden von Nachrichten an einen einzelnen Kontakt Probleme mit iMessage haben, liegt das Problem möglicherweise am Ende. Wenn iMessage jedoch nicht mit Ihren Kontakten funktioniert und Sie wissen, dass sie iMessage verwenden, liegt das Problem wahrscheinlich bei Ihrem Gerät.
Senden Sie eine Testnachricht (oder zwei)
Wenn Sie dies noch nicht getan haben, senden Sie eine Nachricht an einen Freund oder ein Familienmitglied, von dem Sie wissen, dass es iMessage verwendet. Wenn iMessage mit ihnen nicht funktioniert, wenden Sie sich an eine andere Person, von der Sie wissen, dass sie iMessage verwendet. Auf diese Weise können Sie herausfinden, ob das Problem auf Ihrem Gerät liegt.
Möglicherweise haben Sie nicht mehrere Kontakte, mit denen Sie Kontakt aufnehmen können, wenn die meisten Ihrer Freunde Android verwenden. Wenn Sie in diesem Fall mehrere Geräte mit iMessage haben, versuchen Sie, jeweils eine Nachricht zu senden. Auf diese Weise können Sie beispielsweise feststellen, ob es auf Ihrem Mac, aber nicht auf Ihrem iPhone funktioniert.
Wenn iMessage funktioniert, Ihre Nachrichten jedoch nicht zugestellt werden, ist dies ein anderes Thema. Lesen Sie stattdessen unsere Anleitung zum Beheben von "iMessage nicht geliefert" auf Ihrem iPhone. So beheben Sie "iMessage nicht geliefert" auf Ihrem iPhone. So beheben Sie "iMessage nicht geliefert" auf Ihrem iPhone. Wir führen Sie durch die wichtigsten Tipps für den Fall, dass iMessages nicht zugestellt werden kann. Weiterlesen .
Stellen Sie sicher, dass iMessage richtig konfiguriert ist
Obwohl Sie iMessage aktiviert haben, ist es möglicherweise nicht für eine bestimmte Nummer aktiviert. Dies ist leicht zu überprüfen. Öffnen Sie auf einem iPhone oder iPad Einstellungen und blättern Sie nach unten zu Nachrichten . Es klingt offensichtlich, aber stellen Sie sicher, dass der iMessage- Schieberegler hier aktiviert ist. Dann suchen und tippen Sie auf Senden & Empfangen .
Hier sehen Sie die Telefonnummern und E-Mail-Adressen, die Sie mit iMessage verknüpfen können. Stellen Sie sicher, dass alle Nummern und E-Mail-Adressen, die Sie verwenden möchten, aktiviert sind.


Öffnen Sie auf einem Mac die Nachrichten-App. Wählen Sie im Menü " Nachrichten" in der oberen linken Ecke des Bildschirms " Einstellungen" aus und wechseln Sie dann zur Registerkarte " iMessage" . Stellen Sie sicher, dass eine beliebige Nummer oder E-Mail-Adresse, die Sie mit iMessage verwenden möchten, hier aktiviert ist.

Wenn Sie auf mehreren Geräten Probleme haben, wiederholen Sie diese Schritte auf jedem Gerät, mit dem Sie Probleme haben.
Versuchen Sie einen Neustart
Auf Ihrem Mac wird der Computer wahrscheinlich mindestens einmal pro Woche neu gestartet, auf einem iPhone oder iPad ist dies jedoch seltener der Fall. Dies allein kann helfen, aber Sie sollten noch einen weiteren Schritt unternehmen, um iMessage-Probleme zu beheben. Sie möchten iMessage ausschalten, neu starten und dann wieder einschalten.
Starten Sie auf einem iPhone oder iPad die Option " Einstellungen" und blättern Sie zu " Nachrichten" . Der iMessage- Schalter befindet sich ganz oben auf dem Bildschirm. Schalten Sie es aus, starten Sie Ihr Gerät neu und schalten Sie es auf die gleiche Weise wieder ein.
Starten Sie auf einem Mac die Nachrichten-App und wählen Sie im App-Menü oben links auf dem Bildschirm die Option Einstellungen . Gehen Sie zur Registerkarte " iMessage" und deaktivieren Sie unter "Apple ID" die Option " Dieses Konto aktivieren". Starten Sie den Computer neu und schalten Sie ihn wieder ein.

Um besonders gründlich zu sein, können Sie dies für jedes Gerät tun, das Sie mit iMessage verwenden.
Melden Sie sich bei iMessage ab und wieder an
Dies ist eine weitere Methode, die so einfach ist, dass es nicht schaden kann, sie zu versuchen: Melden Sie sich bei iMessage ab und kehren Sie zurück.
Öffnen Sie auf einem iPhone oder iPad die App Einstellungen und blättern Sie nach unten zu Nachrichten . Scrollen Sie hier nach unten und tippen Sie auf Senden und Empfangen . Tippen Sie in diesem Menü oben auf dem Bildschirm auf Ihre Apple ID. Tippen Sie im daraufhin angezeigten Dialogfeld auf Abmelden.
Tippen Sie nach dem Abmelden auf Ihre Apple-ID für iMessage verwenden . In dem daraufhin angezeigten Dialogfeld wird Ihre Apple ID angezeigt und Sie werden gefragt, ob Sie sich damit anmelden möchten. Tippen Sie auf Anmelden, um sich mit dieser ID anzumelden.


Öffnen Sie auf einem Mac die Nachrichten-App. Wählen Sie das App-Menü oben links auf dem Bildschirm aus, öffnen Sie die Einstellungen und wählen Sie die Registerkarte iMessage .
Klicken Sie oben rechts auf diesem Bildschirm auf Abmelden und dann auf die Schaltfläche mit der Bezeichnung Abmelden . Sie sehen sofort einen Anmeldebildschirm mit Ihrer bereits eingegebenen Apple ID-E-Mail-Adresse. Geben Sie Ihr Passwort ein und wählen Sie Weiter .

Netzwerkeinstellungen zurücksetzen
Dies ist eine Option nur für iOS und es lohnt sich, sie zu testen, wenn iMessage nach dem Ausführen der oben genannten Korrekturen immer noch nicht funktioniert. Das Zurücksetzen Ihrer Netzwerkeinstellungen behebt mehrere Probleme mit iPhone und iPad und kann häufig Probleme im Zusammenhang mit iMessage beheben.
Starten Sie die Einstellungen, scrollen Sie nach unten und wählen Sie Allgemein . Scrollen Sie hier erneut und wählen Sie unten auf dem Bildschirm Zurücksetzen . Tippen Sie abschließend auf Netzwerkeinstellungen zurücksetzen .


Mach dir keine Sorgen über den Verlust von Daten; Dadurch werden nur die Netzwerkeinstellungen zurückgesetzt. Alle Apps und Dateien auf Ihrem iPhone oder iPad bleiben unberührt. Ihr Telefon vergisst jedoch gespeicherte WLAN-Netzwerke, sodass Sie die Kennwörter erneut eingeben müssen.
Andere mögliche Fehlerbehebungen in iMessage sind zu versuchen
Es gibt noch einige andere mögliche Korrekturen, die Sie ausprobieren können, wenn iMessage nicht funktioniert. Wenn Sie auf einem bestimmten Gerät keine iMessages empfangen, können Sie einfach versuchen, eine Nachricht von diesem Gerät aus zu senden. Dies ist etwas, das mehrere Mac- und iOS-Benutzer im Internet gemeldet haben, die für sie arbeiten. Es mag seltsam klingen, aber es ist einen Versuch wert.
Eine weitere Möglichkeit besteht darin, zu überprüfen, ob ein MacOS- oder iOS-Update verfügbar ist. Dies gilt insbesondere, wenn Sie kürzlich aktualisiert haben. Apple veröffentlicht Updates, um Ihr Gerät zu verbessern und Fehler zu beheben. Manchmal können jedoch auch neue Fehler auftreten. In diesem Fall hat Apple möglicherweise bereits ein neues Update mit einem Fix veröffentlicht.
Wenn nichts anderes funktioniert, können Sie sich an den Apple-Support wenden. Möglicherweise haben sie Optionen, die über das hinausgehen, was wir hier zusammengestellt haben.
Haben Sie auch Probleme mit normalen Textnachrichten?
Bei einem der oben genannten Fixes funktionieren Ihre iMessages hoffentlich wieder. Wenn Sie das Problem auf mehreren Geräten haben, müssen Sie den Schritt wiederholen, der auf diesem Gerät für Sie funktioniert hat. Wenn sich das nicht beheben lässt, wird hoffentlich noch einer der Schritte ausgeführt.
Was ist, wenn Ihre Standard-SMS- oder MMS-Nachrichten nicht funktionieren? Glücklicherweise haben wir auch dafür einige Korrekturen. Sehen Sie sich unsere Liste mit Tipps an, um zu versuchen, ob Ihr iPhone keine Textnachrichten sendet. IPhone sendet keine Textnachrichten? 10 mögliche Korrekturen zum Ausprobieren des iPhone Senden Sie keine Textnachrichten? 10 mögliche Lösungen für den Versuch Haben Sie ein Problem, bei dem Ihr iPhone keine Textnachrichten sendet? Lesen Sie diese Tipps zur Fehlerbehebung, um schnell wieder eine SMS zu senden. Weiterlesen .
Erfahren Sie mehr über: iMessage, Instant Messaging, iPhone-Tipps und Fehlerbehebung.

