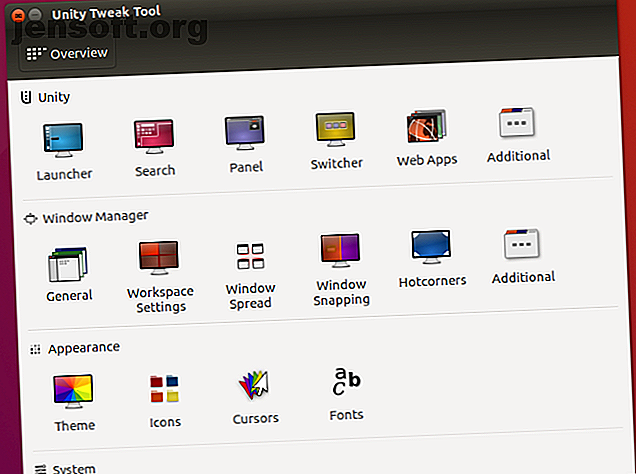
So passen Sie den Ubuntu 16.04 LTS-Desktop an
Werbung
Wenn Sie sich auf Ubuntu 16.04 LTS verlassen, wissen Sie möglicherweise, dass die standardmäßigen Desktop-Anpassungstools fehlen.
Dies war Teil eines Versuchs, das allgemeine Erscheinungsbild des Unity-Desktops zu vereinheitlichen. Glücklicherweise heißt das nicht, dass Sie Ubuntu 16.04 LTS nicht anpassen können. Mit dem Unity Tweak Tool und ein paar einfachen Terminalbefehlen können Sie Unity zu Ihrem eigenen machen.
Ubuntu mit Themes anpassen
Unity ist nicht die am besten optimierte Linux-Desktop-Umgebung Die 12 besten Linux-Desktop-Umgebungen Die 12 besten Linux-Desktop-Umgebungen Die Auswahl einer Linux-Desktop-Umgebung kann schwierig sein. Hier sind die besten Linux-Desktop-Umgebungen zu berücksichtigen. Weiterlesen . Es gibt einige manuelle Änderungen, die Sie vornehmen können, kleine und große. Einige davon beziehen sich eher auf die Produktivität als auf die visuelle.
Hier konzentrieren wir uns auf visuelle Optimierungen, die Verbesserung und Anpassung des Unity-Desktops. Das freyja-dev-Team hat ein All-in-One-Tool zum Anpassen erstellt.
Das Unity Tweak Tool verwaltet verschiedene Anpassungen für die Unity-Umgebung, den Fenstermanager, die Desktopsymbole und das Erscheinungsbild.
Installieren Sie das Unity Tweak Tool
Das Unity Tweak Tool wurde entwickelt, um eine Reihe von Einstellungen unter der Haube zu konfigurieren. Es befindet sich im Ubuntu Software Center.
Öffnen Sie die Software-Center-App und suchen Sie nach "Unity Tweak Tool". Dies ist das erste Ergebnis. Wählen Sie es einfach aus und klicken Sie auf Installieren, um fortzufahren.
Alternativ können Sie das Terminal verwenden:
sudo apt install unity-tweak-tool Sie können das Tweak-Tool über den Launcher oder im Terminal mit starten
unity-tweak-tool Passe Ubuntu mit dem Unity Tweak Tool an
Das Unity Tweak Tool ist einfach zu bedienen. Sobald Sie mit der Erkundung beginnen, können Sie sehen, wie einfach es ist, dies herauszufinden. Jedes Symbol öffnet die Optionen für die entsprechende Einstellung.

Jede Reihe von Symbolen ist dem Gruppennamen über den Symbolen ganz links in den Reihen zugeordnet. Auf der Seite mit den einzelnen Einstellungen haben Sie auch Zugriff auf die anderen Optionen für diesen Aspekt von Unity. Greifen Sie über die Registerkarten oben auf der Seite auf diese zu.
Mit dem Tweak-Tool können Sie:
- Passen Sie Unity-Funktionen wie Launcher, Suche, Bedienfeldeinstellungen, Umschalter und mehr an
- Konfigurieren Sie die allgemeinen Einstellungen des Fenstermanagers, das Einrasten von Fenstern, Hotcorners usw.
- Optimieren Sie Erscheinungsbilder wie Symbole und Designs, den Mauszeiger und Schriftarten
- Systemelemente verwalten, einschließlich Desktopsymbole, Sicherheit (Desktopsperre und Benutzerprofile) und Bildlauf
Kurz gesagt, Sie können alle Unity-Desktop-Elemente mit dem Unity-Tweak-Tool optimieren.
Passen Sie das Ubuntu 16.04 LTS-Terminal an
Während Sie zweifellos alles optimieren möchten, lohnt es sich, zunächst den Desktop zu pimpen.
Öffnen Sie das Terminal, indem Sie auf die Super-Taste (Windows-Taste auf einem PC, Apple-Taste auf einem Mac) klicken und "Terminal" eingeben. Wählen Sie die Standard-Terminal-App aus, um sie zu öffnen.
Im Moment sieht es funktionell aus, aber sonst wenig. Solide Terminalfenster sind nützlich. Transparente sind besser, besonders wenn Sie Befehle oder Code aus dem Web kopieren.
Um dies zu ändern, klicken Sie oben auf dem Bildschirm auf das Menü Bearbeiten und wählen Sie Profileinstellungen . Legen Sie hier einen Profilnamen fest und ändern Sie, wenn Sie möchten, die Standardtextgröße und -schriftart auf einen lesbaren Wert.

Passen Sie als Nächstes die Terminaltransparenz an. Das Farbschema kann optimiert werden, aber Sie können es vorziehen, es nach der Installation eines Unity-Themas erneut zu überprüfen. Wenn Sie das gewünschte Schema festgelegt haben, klicken Sie auf OK, um das Profil zu speichern.
Nehmen Sie sich Zeit, um die Profilauswahl im Bildschirm Einstellungen> Profile auf Ihr neues Profil einzustellen, bevor Sie auf Schließen klicken.
Installieren eines neuen Unity-Themas für Ubuntu 16.04 LTS
Eine gute Alternative zum Standard-Unity-Theme in Ubuntu 16.04 LTS ist das Material Design-Theme. Das Paper-Design und das Icon-Set geben Ihnen das ultramoderne Aussehen, das an Android erinnert.
Fügen Sie zuerst das Repo vom Entwickler hinzu. Öffne ein Terminal und gib ein:
sudo add-apt-repository ppa:snwh/pulp Aktualisieren Sie als Nächstes die lokalen Softwarequellen:
sudo apt update Nun zum unterhaltsamen Teil: Installieren Sie das Thema und die Symbole:
sudo apt install paper-gtk-theme paper-icon-theme Während die Standard-Ubuntu-Hintergründe 10 Innovative Linux-Hintergründe für Ubuntu-Benutzer 10 Innovative Linux-Hintergründe für Ubuntu-Benutzer gut sind, können Sie alle Hintergründe aus früheren Ubuntu-Versionen hinzufügen.
Geben Sie diesen Terminalbefehl ein:
sudo apt install ubuntu-wallpapers-* Beachten Sie, dass Sie auch alle Hintergrundbilder aus den anderen Ubuntu-Distributionen hinzufügen können. Ändere einfach "ubuntu" in "lubuntu" oder "xubuntu".
Ändern Sie die Position des Unity Launcher
Wenn das Thema, die Symbole und das Hintergrundbild installiert sind, möchten Sie möglicherweise das Desktop-Layout bearbeiten. Eine beliebte Optimierung besteht darin, den Launcher von der linken Seite des Bildschirms zu bewegen. Dies kann beispielsweise nützlich sein, wenn Sie Rechtshänder sind.
Geben Sie im Terminal Folgendes ein:
gsettings set com.canonical.Unity.Launcher launcher-position Bottom Verwenden Sie, um den Launcher wieder in seine ursprüngliche Position zu bringen
gsettings set com.canonical.Unity.Launcher launcher-position Left Beachten Sie, dass diese Funktion auch im Ubuntu Tweak Tool verfügbar ist. Finden Sie es in Launcher> Darstellung, wo Sie zwischen den Optionen Links und Unten wählen können.
Wenden Sie Ihr neues Einheitsthema an
Nachdem Sie Ihr Thema und Ihre Symbole installiert haben, positionieren Sie den Launcher neu und öffnen Sie das Unity Tweak Tool erneut. Das ist wichtig; Wenn Sie das Optimierungswerkzeug offen gelassen hätten, wären das neue Thema und die neuen Symbole nicht registriert worden. Klicken Sie in der Zeile Darstellung auf das Symbol Thema und wählen Sie das Thema Papier aus. Klicken Sie auf die Registerkarte Symbole und wählen Sie die Papiersymbole aus.

Erinnerst du dich an die zusätzlichen Hintergrundbilder, die du heruntergeladen hast? Klicken Sie mit der rechten Maustaste auf den Desktop und wählen Sie Desktop-Hintergrund ändern, um einen der schönen High-Definition-Hintergründe auszuwählen.
Möchten Sie Ihren Hintergrund von Zeit zu Zeit ändern? Wählen Sie einen Hintergrund mit einem Uhrensymbol in der unteren rechten Ecke, um durch eine Galerie von Hintergründen zu blättern.
Ein reibungsloser Ubuntu-Desktop

Das Optimieren des Ubuntu 16.04 LTS-Desktops ist wahrscheinlich viel einfacher als Sie dachten. Damit sich Unity wie zu Hause fühlt, müssen Sie nur wissen, wo sich alle Optionen befinden. Das Unity Tweak Tool ist sehr praktisch. Es bietet mehr als nur auf dem Erscheinungsbild basierende Optimierungen.
Verschiedene Ubuntu-Themen sind verfügbar, die über das materialdesignartige Paper-Thema hinausgehen. In unserer Liste der atemberaubenden Ubuntu-Desktop-Themen finden Sie Vorschläge.
Willst du noch mehr Ubuntu-Desktop-Verbesserungen? So lassen Sie Ihren Ubuntu-Desktop wie MacOS aussehen Linux mit diesen einfachen Änderungen wie MacOS aussehen Linux mit diesen einfachen Änderungen wie MacOS aussehen Wenn Sie Linux mögen, aber möchten, dass es mehr wie MacOS aussieht, haben Sie Glück! So lassen Sie Ihren Linux-Desktop wie MacOS aussehen. Weiterlesen .
Erfahren Sie mehr über: Linux Desktop Environment, Ubuntu, Ubuntu Themes, Unity.

