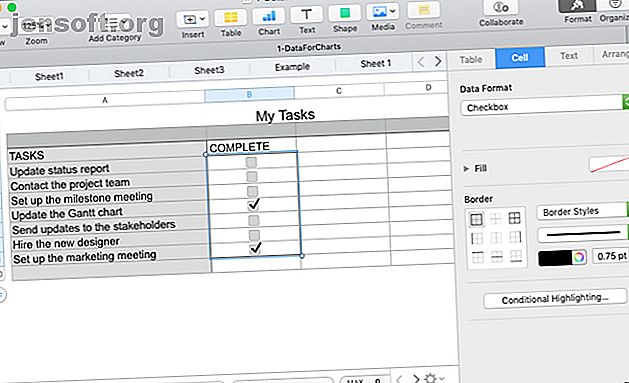
Hinzufügen von Kontrollkästchen, Bewertungen, Schiebereglern und Popup-Menüs in Numbers for Mac
Werbung
Wenn Sie Numbers auf Ihrem Mac verwenden, um Ihre Daten zu verfolgen, zu analysieren und zu bearbeiten, kann es sehr praktisch sein, die integrierten Steuerelemente zu verwenden. Dazu gehören Kontrollkästchen, Schieberegler, Stepper, Sternebewertungen und Popup-Menüs.
Für verschiedene Zwecke kann mindestens eines dieser Steuerelemente genau das sein, was Sie benötigen. Im Folgenden erfahren Sie, wie Sie diese Art von Steuerelementen zu Ihren Arbeitsblättern in Numbers hinzufügen und wie sie hilfreich sein können.
Fügen Sie Kontrollkästchen in Zahlen hinzu
Wir sehen überall Kontrollkästchen. Von Formularen bis zu Umfragen kann die Person das Dokument auf einfache Weise ausfüllen, ohne etwas eingeben zu müssen. Unabhängig davon, ob Sie eine Tabelle erstellen, die andere Personen ausfüllen können, oder ob Sie Kontrollkästchen verwenden möchten, um Listen für sich selbst zu erstellen, können Sie diese in Numbers hinzufügen.
In diesem Beispiel erstellen wir eine hilfreiche Checkliste für unseren eigenen Gebrauch. Wir haben unsere Aufgabenliste auf der linken Seite und werden Kontrollkästchen auf der rechten Seite hinzufügen. Auf diese Weise können wir unsere Aufgaben schnell von der Liste streichen.
- Öffnen Sie Ihre Tabelle in Numbers und markieren Sie die Zellen, in denen die Kontrollkästchen angezeigt werden sollen. Sie können einen Bereich einfach auswählen, indem Sie auf die erste Zelle klicken und dann durch den Rest ziehen. Alternativ können Sie die erste Zelle auswählen, die Umschalttaste gedrückt halten und die letzte Zelle auswählen.
- Klicken Sie oben rechts auf die Schaltfläche Formatieren, um die Formatierungsseitenleiste zu öffnen.
- Wähle die Zelle
- Aktivieren Sie im Dropdown-Feld Datenformat das Kontrollkästchen .
In den ausgewählten Zellen werden dann leere Kästchen angezeigt, die nur auf Häkchen warten!

Hinzufügen von Sternebewertungen in Zahlen
Ein weiteres cooles Steuerelement, das Sie in Numbers verwenden können, sind Sternebewertungen. Sie können Sternebewertungen zum Erstellen von Kundenumfragen und Kundenformularen verwenden. Sie können sie auch als praktische Methode zur Priorisierung Ihrer eigenen Daten verwenden, wie in der soeben erstellten Checkliste. Und das ist das Beispiel, das wir hier zeigen werden.
- Öffnen Sie Ihre Tabelle in Numbers und wählen Sie die Zellen aus, in denen die Sternebewertungen angezeigt werden sollen.
- Klicken Sie oben rechts auf die Schaltfläche Formatieren, um die Formatierungsseitenleiste zu öffnen.
- Wähle die Zelle
- Wählen Sie im Dropdown-Feld Datenformat die Option Sternebewertung aus.
Jetzt sehen Sie in jeder Ihrer ausgewählten Zellen fünf Punkte, die die Anzahl der Sterne darstellen, die Sie pro Element haben können. Klicken Sie auf einen Punkt zwischen eins und fünf, um diese Anzahl von Sternen anzuwenden.

Fügen Sie Sliders oder Stepper in Numbers hinzu
Mit Schiebereglern und Steppern in Arbeitsblättern können Sie inkrementelle Anpassungen an bestimmten Zellen vornehmen und dann schnell feststellen, wie sich diese Änderungen auf Ihre Daten auswirken. Sie können Schieberegler oder Stepper verwenden, um Zahlen, Währungen und Prozentsätze anzupassen oder um Werte für Diagramme und Grafiken zu ändern, die Sie verwenden.
Der Unterschied zwischen einem Schieberegler und einem Stepper besteht darin, dass Sie mit einem Schieberegler eine Schaltfläche verwenden, um die von Ihnen festgelegte Skala nach oben und unten zu verschieben, während Sie mit einem Stepper Pfeile verwenden, um sich schrittweise nach oben und unten zu bewegen.
Für dieses Beispiel haben wir ein Haushaltsbudget mit unseren monatlichen Ausgaben. Unser Ziel ist es, unsere Ausgaben zu senken. Mit Schiebereglern können wir die Beträge für jede Ausgabe erhöhen oder verringern, um zu sehen, wie wir unser Ziel erreichen können.
- Öffnen Sie Ihre Tabelle in Numbers und wählen Sie die Zellen aus, in denen der Schieberegler oder Stepper angezeigt werden soll.
- Klicken Sie oben rechts auf die Schaltfläche Formatieren, um die Formatierungsseitenleiste zu öffnen.
- Wähle die Zelle
- Wählen Sie in der Dropdown-Box Datenformat je nach Wunsch Schieberegler oder Stepper aus .

Sobald Sie das Steuerelement hinzugefügt haben, können Sie die Beträge, Inkremente und das Format direkt unter dem Dropdown-Feld Datenformat konfigurieren.
- Minimum, Maximum und Inkremente : Legen Sie den niedrigsten und höchsten Wert für das Steuerelement zusammen mit den Inkrementen fest, die für Haltepunkte verwendet werden sollen. Denken Sie daran, dass das Minimum mindestens eins sein muss.
- Format : Wählen Sie für Ihren Datentyp eine Zahl, eine Währung, einen Prozentsatz, einen Bruch, ein wissenschaftliches oder ein numerisches System aus.
- Dezimalstellen und negative Zahlen : Falls für Ihr Format zutreffend, können Sie die Anzahl der zu verwendenden Dezimalstellen auswählen. Wählen Sie außerdem aus, wie negative Zahlen angezeigt werden sollen.

Hinzufügen von Popup-Menüs in Zahlen
In Popup-Menüs können Sie oder die Person, die das Dokument ausfüllt, genau wie in Kontrollkästchen auf einfache Weise Daten eingeben. Sie können diese für Produktlisten, Monate des Jahres, Farbattribute und viele andere Datentypen verwenden, bei denen Sie nur ein Element aus einer Liste bestimmter Optionen auswählen müssen.
Das Schöne an der Popup-Menüfunktion in Numbers ist, dass Sie Zellen verwenden können, die bereits Daten enthalten, und dass das Menü automatisch gefüllt wird, oder Sie können einen Platzhalter einfügen und die Optionen später eingeben, wenn Sie sie haben.
Popup-Menü mit vorhandenen Daten hinzufügen
Um ein Popup-Menü mit vorhandenen Daten hinzuzufügen, verwenden wir die Monate des Jahres.
- Öffnen Sie Ihre Tabelle in Numbers und wählen Sie die Zellen mit Ihren vorhandenen Daten aus, in denen die Popup-Menüs angezeigt werden sollen.
- Klicken Sie oben rechts auf die Schaltfläche Formatieren, um die Formatierungsseitenleiste zu öffnen.
- Wähle die Zelle
- Wählen Sie im Dropdown-Feld Datenformat die Option Popup -Menü .

Sobald Sie dies getan haben, werden die in Ihrem Popup-Menü enthaltenen Elemente in der Seitenleiste unter dem Dropdown-Menü Datenformat angezeigt.
Um ein Element neu anzuordnen, wählen Sie eines aus und ziehen Sie es an die neue Position in der Liste. Wenn das Popup-Menü mit einer leeren Zelle oder dem ersten Element in Ihrer Liste beginnen soll, wählen Sie eine Option aus dem Dropdown-Menü direkt unter der Elementliste.
Hinzufügen eines Popup-Menüs ohne Daten
Gehen Sie wie oben beschrieben vor, um einen Platzhalter für ein Popup-Menü hinzuzufügen, damit Sie die Menüelemente später hinzufügen können. In den Zellen wird "Item 1" angezeigt, und in der Liste in der Seitenleiste werden "Item 1", "Item 2" und "Item 3" angezeigt.
Wenn Sie Ihre eigenen Menüelemente hinzufügen möchten, doppelklicken Sie in der Seitenleiste auf "Elemente 1, 2 und 3" und geben Sie Ihre eigenen Elemente ein. Um der Liste weitere Elemente hinzuzufügen, klicken Sie auf das Pluszeichen unter der Liste und geben Sie das nächste Element ein.

Und wie oben erwähnt, können Sie mit einem Leerzeichen in der Zelle oder mit dem ersten Element in der Liste beginnen, indem Sie Ihre Auswahl in diesem Dropdown-Menü rechts treffen.
Wählen Sie das richtige Steuerelement für Ihre Tabelle
Jedes dieser Steuerelemente kann für die in diesem Lernprogramm verwendeten Beispieltypen nützlich sein. Sie können die Dateneingabe vereinfachen, Fehler reduzieren und ein optisch ansprechendes Dokument erstellen.
Weitere Hilfe zu Numbers auf Ihrem Mac finden Sie unter Verwendung der bedingten Formatierung. Verwendung der bedingten Formatierung in Numbers auf Mac. Verwendung der bedingten Formatierung in Numbers auf Mac. Durch die bedingte Formatierung werden Ihre Tabellen hervorgehoben. Hier erfahren Sie, wie Sie die bedingte Formatierung in Numbers auf einem Mac verwenden. Weitere Informationen oder Erstellen interaktiver Diagramme Erstellen interaktiver Diagramme und Grafiken auf dem Mac mithilfe von Zahlen Erstellen interaktiver Diagramme und Grafiken auf dem Mac mithilfe von Zahlen Möchten Sie Ihre Daten visualisieren? Numbers for Mac bietet eine Funktion zum Erstellen interaktiver Diagramme und Grafiken. Weiterlesen .

