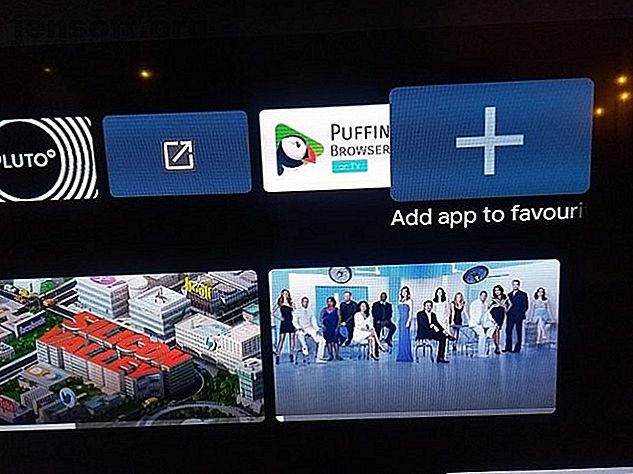
8 einfache Möglichkeiten zum Anpassen des Android TV-Startbildschirms
Werbung
Wie die Smartphone-Version des Android-Betriebssystems ist Android TV eine hochgradig anpassbare Plattform. Einer der Bereiche, in denen die Anpassungsoptionen am offensichtlichsten sind, ist der Hauptstartbildschirm.
Es gibt verschiedene Einstellungen, mit denen Sie spielen können. Dazu gehören verschiedene Möglichkeiten zum Anzeigen Ihrer Apps, Listen mit empfohlenen Inhalten, Anzeigen der nächsten Listen, Startprogramme von Drittanbietern und vieles mehr.
Hier erfahren Sie, wie Sie Ihren Android TV-Startbildschirm anpassen.
1. Wählen Sie Ihre bevorzugten Apps aus

Möglicherweise müssen Sie mehrere Apps installieren, die Sie nicht täglich verwenden. Beispielsweise wird VLC oder MX Player von vielen als Video-Wiedergabetool von Drittanbietern für Apps verwendet, die keinen eigenen nativen Player haben.
Da es unwahrscheinlich ist, dass Sie diese Apps täglich verwenden, ist es sinnlos, sie auf Ihrem Android TV-Startbildschirm unübersichtlich zu machen.
Zum Glück gibt es eine Möglichkeit, Ihre Lieblings-Apps anzupassen. Favoriten werden in der oberen Zeile des Startbildschirms angezeigt. Die Liste kann sowohl normale Apps als auch Spiele enthalten.
Blättern Sie zum Auswählen Ihrer bevorzugten Apps zur rechten Seite der Apps- Zeile, wählen Sie das Plus- Symbol und anschließend die App, die Sie hinzufügen möchten.
Hinweis: Sie können auf Ihre nicht bevorzugten Apps zugreifen, indem Sie das Apps- Symbol am linken Ende der Zeile verwenden.
2. Empfohlener Inhalt von bestimmten Apps

Wenn Sie auf dem Android TV-Startbildschirm nach unten scrollen, werden einige der von Ihnen installierten Apps sowie empfohlene Inhalte in diesen Apps angezeigt.
Die meisten gängigen Video-Apps wie Netflix, Plex, YouTube und Amazon Prime Video können empfohlene Inhalte anzeigen. Sie haben die vollständige Kontrolle darüber, welche sichtbar sind und welche nicht.
In einigen Apps können Sie sogar mehrere empfohlene Kanäle derselben App anzeigen. Wenn Sie beispielsweise ein Plex-Benutzer sind, können Sie sowohl Nachrichtenempfehlungen als auch normale Videoempfehlungen in separaten Zeilen anzeigen. Ebenso bietet YouTube Zeilen für " Empfohlen", " Abonnements" und " Trend" an .
Sie können in jeder App verschiedene Kanäle à la carte auswählen. es ist nicht "alles oder nichts".
Um auszuwählen, welche Apps und Kanäle den empfohlenen Inhalt auf Ihrem Startbildschirm anzeigen, scrollen Sie entweder ganz nach unten und wählen Sie Kanäle anpassen oder gehen Sie zu Einstellungen> Einstellungen> Startbildschirm > Kanäle> Kanäle anpassen . Schieben Sie die Schalter neben die Apps / Kanäle, die Sie aktivieren möchten.
3. Passen Sie den Play Next Channel an
Direkt unter der Favoritenzeile auf Ihrem Startbildschirm befindet sich der Kanal Play Next . Sie bezieht Inhalte aus Ihren Apps, um das nächste anzuschauende Video vorzuschlagen. Zum Beispiel finden Sie die nächste Episode in einer Fernsehserie, die Sie gerade ansehen, oder die Fortsetzung eines Films, den Sie gerade gesehen haben.
Sie können auswählen, welche Apps Inhalte an den Play Next- Kanal senden. Scrollen Sie dazu zum unteren Rand des Startbildschirms, wählen Sie „ Kanäle anpassen“ und klicken Sie dann auf „ Nächsten Kanal anpassen“ . Schieben Sie die Schalter neben die Apps, die Sie einschließen möchten.
4. Erstellen Sie Startbildschirm-Verknüpfungen für seitlich geladene Apps
Eine der größten Enttäuschungen beim Betriebssystem Android TV ist, dass seitlich geladene Apps nicht automatisch in der Liste all Ihrer Apps angezeigt werden. Das heißt, Sie können sie nicht einfach zu Ihren Favoriten hinzufügen oder sogar starten.
Es gibt verschiedene Möglichkeiten, um seitengeladene Apps auf Android TV 3 zu verwalten. Einfacher Zugriff auf seitengeladene Apps auf Android TV 3 Einfacher Zugriff auf seitengeladene Apps auf Android TV Wenn Sie auf Ihrem Android TV seitengeladene Apps haben, benötigen Sie einen guten Zugriff . Lesen Sie mehr, aber wenn Sie Verknüpfungen für seitlich geladene Apps erstellen möchten, damit diese wie normale Apps auf Ihrem Gerät funktionieren, müssen Sie Tv App Repo installieren.
Mit diesem kostenlosen Tool können Sie mit nur wenigen Klicks Verknüpfungen für den Startbildschirm von Android TV erstellen. Die App kann kostenlos heruntergeladen und verwendet werden.
Herunterladen: Tv App Repo (Kostenlos)
5. Aktivieren / Deaktivieren Sie die Video- und Audiovorschau

Auch hier unterstützen nicht alle Apps diese Funktion. Bei einigen Android TV-Apps können Sie Audio- und Videovorschauen auf dem Startbildschirm anzeigen, während Sie nach etwas suchen, das Sie sich ansehen können.
Einige Leute werden diese Option lieben; andere werden es hassen. Glücklicherweise können Sie mit Android TV die Einstellung an Ihre persönlichen Vorlieben anpassen.
Um auszuwählen, ob die Video- und Audiovorschau automatisch abgespielt werden soll, gehen Sie zu Einstellungen> Einstellungen> Startbildschirm> Kanäle und schieben Sie die Schalter neben Videovorschau aktivieren und Audiovorschau aktivieren nach Bedarf.
6. App und Game Tiles neu ordnen
Sie können Ihre Android TV-Apps und -Spiele in allen Bereichen des Betriebssystems neu anordnen. Wenn Sie die Apps in Ihrer Haupt-Apps-Liste neu anordnen möchten, stehen Ihnen zwei Methoden zur Verfügung.
Die erste Option ist vollständig menübasiert. Gehen Sie zu Einstellungen> Einstellungen> Startbildschirm> Apps und wählen Sie entweder Apps neu anordnen oder Spiele neu anordnen .
Sie sehen alle Ihre Apps in einem Raster. Um Apps zu verschieben, wählen Sie die Miniaturansicht einer App mit Ihrer Fernbedienung aus und bewegen Sie sie dann mit dem Steuerkreuz der Fernbedienung an Ihre bevorzugte Position. Wenn Sie fertig sind, drücken Sie die Zurück- Taste auf Ihrer Fernbedienung.
Mit der zweiten Methode können Sie die Änderungen vom Startbildschirm aus vornehmen. Wählen Sie das Apps- Symbol auf der linken Seite der Favoritenzeile aus und drücken Sie lange auf das App-Symbol mit der Auswahltaste Ihrer Fernbedienung. Ein Kontextmenü wird angezeigt. Wählen Sie Verschieben und ziehen Sie die App an Ihren bevorzugten Ort.
Mit der Langdruckmethode können Sie auch Apps in der Favoritenzeile neu anordnen. Markieren Sie erneut die gewünschte App, halten Sie die Auswahltaste gedrückt und wählen Sie Verschieben .
7. Ordnen Sie die Kanäle des Startbildschirms neu an

Wir haben bereits erläutert, wie Kanäle mit empfohlenen Inhalten aus bestimmten Android TV-Apps hinzugefügt werden. Sie können auch die Reihenfolge festlegen, in der sie auf Ihrem Android TV-Startbildschirm angezeigt werden.
Um die Position eines Kanals zu ändern, scrollen Sie nach unten, bis Sie den Kanal finden, den Sie verschieben möchten. Markieren Sie dann das App-Symbol auf der linken Seite des Bildschirms und drücken Sie einmal die linke Taste auf Ihrer Fernbedienung. Ein neues Symbol mit Aufwärts- / Abwärtspfeilen wird angezeigt. Drücken Sie die entsprechende Taste auf Ihrer Fernbedienung, um den Kanal in die gewünschte Richtung zu verschieben.
8. Verwenden Sie einen alternativen Launcher
Denken Sie zum Schluss daran, dass Sie einen völlig neuen Android TV-Launcher installieren können. Es wird die Art und Weise, wie Ihr Startbildschirm aussieht, komplett verändern und möglicherweise viele Funktionen hinzufügen oder entfernen.
Wir haben einige der besten Android TV-Startprogramme vorgestellt. Die 7 besten Android TV-Startprogramme. Die 7 besten Android TV-Startprogramme. Es ist ganz einfach, das Android TV-Startprogramm zu ersetzen. Hier sind die besten Android TV-Starter-Apps, die Sie in Betracht ziehen sollten. Lesen Sie mehr, wenn Sie mehr erfahren möchten.
Weitere Android TV-Tipps für Sie
Das Anpassen Ihres Android TV-Startbildschirms ist nur ein kleiner Teil der Optimierung Ihres Android TV-Geräts.
Wenn Sie weitere Informationen wünschen, sehen Sie sich unbedingt einige wichtige Android TV-Apps an. 15 Wichtige Android TV-Apps, die Sie installieren müssen 15 Wichtige Android TV-Apps, die Sie installieren müssen Sie haben also ein Android TV-Gerät gekauft. Herzliche Glückwünsche! Aber was jetzt? Hier sind die wichtigsten Android TV-Apps, die Sie installieren müssen. Weitere Informationen und häufig gestellte Fragen zu Android TV.
Erfahren Sie mehr über: Android-Anpassung, Android TV, Android TV Stick.

