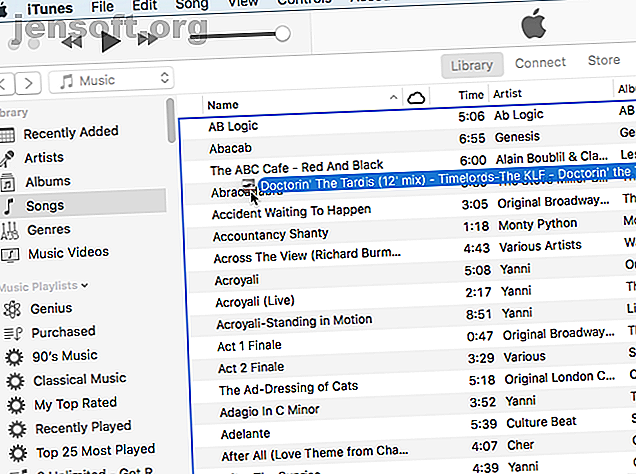
5 Schnelle Möglichkeiten, Audio auf einem Mac abzuspielen, ohne etwas zu installieren
Werbung
Wenn Sie eine einzelne Audiodatei abspielen möchten, ohne etwas Neues auf Ihrem Mac zu installieren, gibt es verschiedene Möglichkeiten, dies mit den Standard-Apps zu tun, die mit Ihrem Mac geliefert werden.
Möglicherweise hat Ihnen jemand eine Audiodatei gesendet oder Sie haben einen Podcast heruntergeladen, den Sie auf Ihrem Mac hören möchten. Heute zeigen wir Ihnen die Optionen, mit denen Sie eine Audiodatei abspielen können, ohne zusätzliche Software oder Software von Drittanbietern zu installieren.
1. Audio mit iTunes abspielen
Unabhängig davon, ob Sie iTunes verwenden oder nicht, um Ihre Musik zu verwalten. 5 Möglichkeiten zum Synchronisieren von Musik mit Ihrem iPhone ohne iTunes 5 Möglichkeiten zum Synchronisieren von Musik mit Ihrem iPhone ohne iTunes Kämpfen Sie nicht mit iTunes, um Musik auf Ihr iPhone zu laden. Verwenden Sie eine dieser alternativen Methoden und Problemumgehungen statt. Wenn Sie mehr lesen, können Sie damit schnell eine Audiodatei abspielen, ohne sie der iTunes-Mediathek hinzufügen zu müssen.
Starten Sie iTunes, öffnen Sie ein Finder-Fenster und navigieren Sie zu der Audiodatei, die Sie abspielen möchten.
Halten Sie die Alt / Wahltaste gedrückt, während Sie die Audiodatei in das iTunes-Fenster ziehen. Die Audiodatei wird zu iTunes hinzugefügt, aber nicht in den Medienbibliotheksordner auf Ihrem Mac kopiert (~ / Musik / iTunes / iTunes \ Media /), selbst wenn die Option Dateien in iTunes- Medienordner kopieren beim Hinzufügen zur Bibliothek in iTunes aktiviert ist > Einstellungen> Erweitert .

Sie können das iTunes-Fenster minimieren, während Ihre Audiodatei abgespielt wird, damit Sie andere Aufgaben auf Ihrem Mac ausführen können.
Wenn Sie die Audiodatei nach dem Anhören nicht in iTunes lassen möchten, können Sie sie löschen, wenn Sie fertig sind. Wenn Sie die Datei in iTunes belassen, wird sie gesichert, wenn Sie Ihre iTunes-Mediathek manuell sichern. So sichern Sie die iTunes- und Fotobibliothek Ihres Mac und stellen sie wieder her So sichern Sie die iTunes- und Fotobibliothek Ihres Mac und stellen sie wieder her Wenn Sie Ihre Musik, Fotos und Videos einmal verloren haben, stellen Sie sicher, dass dies nie wieder passiert. Lesen Sie mehr, obwohl sich die Datei nicht in Ihrer Medienbibliothek befindet.

2. Spielen Sie Audio mit Get Info in Finder ab
Eine einfache Möglichkeit, eine Audiodatei abzuspielen, ist die Verwendung von Informationen in Finder 8 Finder-Tipps für Mac-Neulinge 8 Finder-Tipps für Mac-Neulinge Das Navigieren in Dateien und Ordnern mit dem nativen Mac-Dateibrowser Finder ist recht einfach, es sind jedoch noch viele weitere Funktionen verborgen Menüs und Tastaturkürzel. Weiterlesen .
Wählen Sie die Datei aus, die Sie wiedergeben möchten, und drücken Sie Befehlstaste + I. Bewegen Sie im Abschnitt Vorschau im Bereich Informationen abrufen die Maus über das Albumcover und klicken Sie auf die Schaltfläche Wiedergabe .
Die Audiodatei wird abgespielt, während das Fenster " Informationen" geöffnet ist. Sie wird weiterhin abgespielt, wenn Sie das Fenster "Informationen" minimieren. Wenn Sie das Fenster " Informationen" schließen, wird die Wiedergabe der Audiodatei beendet.

3. Spielen Sie Audio mit Quick Look in Finder ab
Schneller Blick in Finder 17 Grundlegende MacOS-Begriffe und ihre Bedeutung 17 Grundlegende MacOS-Begriffe und ihre Bedeutung Als Mac-Benutzer sind Sie wahrscheinlich mit unbekannten Namen überfordert. Lassen Sie sich von uns durch einige der wichtigsten Begriffe von macOS führen. Read More bietet eine noch schnellere Möglichkeit, eine Audiodatei abzuspielen.
Wählen Sie die Audiodatei aus, die Sie im Finder abspielen möchten, und drücken Sie die Leertaste. Das Dialogfeld "Schnellübersicht" wird angezeigt und die Audiodatei wird automatisch abgespielt.
Der Nachteil dieser Methode ist, dass das Quick Look-Fenster geöffnet und scharfgestellt bleiben muss, damit der Ton weiter abgespielt werden kann. Wenn Sie das Fenster minimieren oder schließen, wird die Audiodatei nicht im Hintergrund abgespielt.

4. Audio mit QuickTime abspielen
Wenn Sie eine Audiodatei im Hintergrund abspielen möchten, aber iTunes überhaupt nicht verwenden möchten, ist QuickTime eine schnelle und einfache Lösung.
Klicken Sie im Finder mit der rechten Maustaste auf die Audiodatei, die Sie wiedergeben möchten, und wählen Sie Öffnen mit> QuickTime Player.app .

Das QuickTime- Fenster wird geöffnet, die Audiodatei wird jedoch nicht automatisch abgespielt. Klicken Sie auf die Schaltfläche Wiedergabe, um die Wiedergabe der Audiodatei zu starten. Sie können das Fenster minimieren und die Audiodatei wird weiter abgespielt, während Sie andere Aufgaben auf Ihrem Mac ausführen.
Sie können auch eine Audiodatei in das QuickTime-Fenster ziehen und dort ablegen, um sie abzuspielen.

5. Audio über die Befehlszeile abspielen
Wenn Sie die Befehlszeile verwenden möchten 4 Coole Dinge, die Sie mit dem Mac-Terminal tun können 4 Coole Dinge, die Sie mit dem Mac-Terminal tun können Das Terminal ist das Mac OS X-Analogon der Windows-Eingabeaufforderung oder CMD. Wie Sie wahrscheinlich bereits wissen, können Sie Ihren Computer mit Hilfe von Textbefehlen steuern. Lesen Sie weiter, Sie können den Befehl afplay verwenden, um eine Audiodatei abzuspielen, einschließlich der Wiedergabe im Hintergrund. Wir werden in unserem Beispiel eine MP3-Datei abspielen, aber Sie können mit afplay viele andere Audioformate abspielen.
Öffnen Sie das Terminal über Anwendungen> Dienstprogramme . Führen Sie dann den folgenden Befehl aus und ersetzen Sie audiofile.mp3 durch den vollständigen Pfad zu der Audiodatei, die Sie abspielen möchten:
afplay audiofile.mp3 Unser Befehl sieht beispielsweise folgendermaßen aus:
afplay /Users/lorikaufman/Music/MyMusic/Doctorin\ The\ Tardis\ -\ Timelords\ -\ The\ KLF.mp3 Wenn Ihr Pfad oder Dateiname Leerzeichen enthält, setzen Sie vor jedes Leerzeichen einen Backslash.
Verwenden Sie den folgenden Ordnerpfad im Befehl afplay, um eine Audiodatei aus Ihrer iTunes-Mediathek abzuspielen:
~/Music/iTunes/iTunes\ Media/Music/. Wenn die Option " iTunes Media-Ordner organisiert halten" unter " iTunes"> "Einstellungen"> "Erweitert" aktiviert ist, können Sie mithilfe der Tabulatorvervollständigung zum Interpreten, Album und dann zum Titel navigieren. Songs beginnen mit der Titelnummer, wenn diese Option aktiviert ist.

Um mit dem Befehl afplay eine Audiodatei im Hintergrund abzuspielen, fügen Sie am Ende des Befehls ein Leerzeichen und ein kaufmännisches Und ( & ) hinzu. Unser Befehl zum Abspielen einer Audiodatei im Hintergrund sieht beispielsweise folgendermaßen aus:
afplay /Users/lorikaufman/Music/MyMusic/Doctorin\ The\ Tardis\ -\ Timelords\ -\ The\ KLF.mp3 & Sie müssen das Terminal-Fenster nicht fokussiert lassen oder das Fenster offen lassen. Sie können das Terminalfenster schließen und die Audiodatei wird weiter abgespielt.
Wenn Sie das Terminal-Fenster schließen, werden Sie gefragt, ob Sie den Afplay- Vorgang beenden möchten . Es mag seltsam erscheinen, aber klicken Sie auf Beenden . Ihre Audiodatei wird weiterhin abgespielt.

Um eine Audiodatei, die Sie im Hintergrund abspielen, mit dem Befehl afplay anzuhalten, öffnen Sie erneut ein Terminal-Fenster und geben Sie den folgenden Befehl ein:
killall afplay Die Wiedergabe der Audiodatei wird sofort beendet.

Andere Möglichkeiten zum Abspielen von Audiodateien auf dem Mac
Die hier besprochenen Optionen sind alle mit den im Mac-System enthaltenen Tools verfügbar. Es gibt jedoch auch andere Musikplayer-Apps, die Audiodateien (und andere Arten von Mediendateien) wiedergeben können, wenn Sie möchten, dass eine App Ihre Musik wiedergibt, aber iTunes nicht verwenden möchte.
Wenn Sie einen alten iPod mit Musik haben, die Sie entfernen möchten, können Sie diese Audiodateien auf Ihren Computer übertragen. Übertragen von Musik von einem alten iPod auf Ihren Computer oder Ihr iPhone Übertragen von Musik von einem alten iPod auf Ihr Computer oder iPhone Haben Sie einen oder zwei alte iPods aus dem letzten Jahrzehnt, die herumliegen und sich verstauben? Nun, entstauben Sie sie, denn Sie können die Musik von Ihrem alten iPod retten. Weiterlesen .
Erfahren Sie mehr über: Mac-Tipps, Mac-Tricks, MP3.

