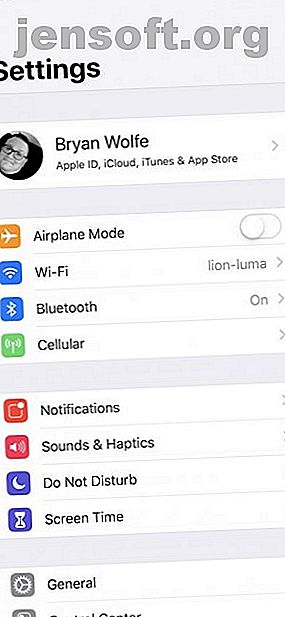
So synchronisieren Sie Ihr iPhone und iPad
Werbung
Vor nicht allzu langer Zeit war die einzige Möglichkeit, Ihr iPhone und iPad zu synchronisieren, iTunes auf Ihrem Computer. Jetzt ist der Prozess dank iCloud viel einfacher.
Schauen wir uns an, wie Sie Ihre iPhone- und iPad-Daten mit iCloud synchronisieren, damit Sie überall auf Ihre Inhalte zugreifen können.
Synchronisieren von iPhone- und iPad-Inhalten über iCloud
Die einfachste Methode zum Synchronisieren von Dateien auf Ihren Apple-Geräten ist iCloud. ICloud wurde 2011 eingeführt und ermöglicht es Ihnen, Daten wie Dokumente, Fotos und Musik auf Apples Servern zu speichern.
Sie können dann auf iOS-, macOS- und Windows-Geräten darauf zugreifen und es herunterladen. Mit dem Dienst können Sie iOS-Geräte auch direkt für Setup- und Wiederherstellungszwecke sichern.
Mit iCloud bleiben Ihre Daten sowohl während der Übertragung als auch während der Speicherung sicher. Apple verwendet sichere Token für die Authentifizierung und die End-to-End-Verschlüsselung schützt bestimmte vertrauliche Informationen.
Um Daten auf Ihren Apple-Geräten zu synchronisieren, müssen Sie sicherstellen, dass Sie über genügend iCloud-Speicherplatz verfügen. Wenn Sie nicht genug haben, wird vor Ihrem Versuch eine Nachricht auf Ihrem iOS-Gerät angezeigt.
Wir haben erläutert, wie Sie Ihre iCloud Drive-Dateien von jedem Gerät aus verwalten können. So greifen Sie von jedem Gerät aus auf iCloud Drive-Dateien zu und verwalten sie wenig verwirrend, da das Cloud-Speichererlebnis von Apple je nach Plattform oder Gerät sehr unterschiedlich ist. Lesen Sie mehr, wenn Sie Hilfe beim Erstellen von Speicherplatz benötigen. Und wenn Sie mehr kaufen müssen, finden Sie viele gute Verwendungsmöglichkeiten für iCloud-Ersatzspeicher.
Überprüfen Sie Ihren iCloud-Speicher
So sehen Sie, wie viel Speicherplatz Ihnen in iCloud zur Verfügung steht:
- Öffnen Sie auf Ihrem iOS-Gerät die App Einstellungen und tippen Sie auf [Ihr Name] .
- Wählen Sie iCloud> Speicher verwalten .



Sie können Ihren iCloud-Speicher auch auf einem Mac oder PC überprüfen:
- Klicken Sie unter macOS auf das Apple-Symbol oben links auf Ihrem Computer und wählen Sie "Systemeinstellungen" . Klicken Sie dort auf iCloud und dann auf Verwalten .
- Öffnen Sie auf Ihrem PC iCloud für Windows.
Informationen zum Synchronisieren aller Daten
Wir gehen davon aus, dass Sie noch nicht mindestens eines der beiden Geräte eingerichtet haben, um Daten auf Ihrem iPhone und iPad zu synchronisieren. Wenn beide Geräte bereits eingerichtet sind, müssen Sie Ihr iPhone oder iPad mithilfe eines Zurücksetzens auf die Werkseinstellungen löschen. So setzen Sie Ihr iPhone und iPad auf die Werkseinstellungen zurück So setzen Sie Ihr iPhone und iPad auf die Werkseinstellungen zurück Sie fragen sich, wie Sie Ihr iPhone oder iPad auf die Werkseinstellungen zurücksetzen können? So können Sie die Daten Ihres iOS-Geräts einfach sichern, zurücksetzen und wiederherstellen. Lesen Sie mehr und synchronisieren Sie dann über ein iCloud-Backup.
Bevor Sie mit der Synchronisierung beginnen, vergewissern Sie sich, dass sich Ihre Geräte im selben Wi-Fi-Netzwerk befinden. Sie benötigen außerdem ein aktuelles Backup für iCloud.
Auf dem Quellgerät:
- Gehen Sie in die Einstellungen- App und dann zu [Ihr Name]> iCloud . Wählen Sie unten in dieser Liste iCloud Backup aus.
- Stellen Sie sicher, dass der iCloud Backup- Schalter aktiviert ist, und tippen Sie dann auf Jetzt sichern .
- Warten Sie, bis die vollständige Sicherung abgeschlossen ist.
Dann auf dem Zielgerät:
- Schalten Sie das Gerät ein und beginnen Sie mit dem Setup. Folgen Sie den Anweisungen auf dem Bildschirm, bis der Bildschirm Apps & Daten angezeigt wird.
- Tippen Sie in diesem Bildschirm auf Aus iCloud Backup wiederherstellen .
- Wählen Sie die letzte Sicherung aus, die das aktuelle Datum haben soll.
- Warten Sie, bis der Wiederherstellungsvorgang abgeschlossen ist.
Sie haben jetzt Ihr iPhone und iPad mit iCloud-Daten synchronisiert.
Synchronisieren bestimmter Kategorien über iCloud
Möglicherweise möchten Sie nicht alle Daten auf Ihren verschiedenen Geräten über iCloud synchronisieren. Stattdessen möchten Sie möglicherweise nur Daten aus bestimmten Kategorien oder Apps synchronisieren. Vielleicht möchten Sie nur Ihre Fotos oder Informationen über die Erinnerungs-App synchronisieren.
So synchronisieren Sie nur bestimmte Daten:
- Stellen Sie sicher, dass Sie bei jedem Gerät mit derselben Apple ID angemeldet sind. Weitere Informationen finden Sie in unseren häufig gestellten Fragen zur Apple ID. Die häufig gestellten Fragen zur Apple ID: Die häufigsten Fragen zur Apple ID: Die häufigsten Fragen zur Apple ID: Haben Sie Fragen zu Ihrer Apple ID? Wir beantworten die häufigsten Fragen zum Zurücksetzen Ihres Apple ID-Passworts, zum Entfernen Ihrer Kreditkarte und mehr. Lesen Sie mehr, wenn Sie Fragen haben.
- Tippen Sie anschließend in der App Einstellungen auf einem der Geräte auf [Ihr Name]> iCloud .
- Deaktivieren Sie die Apps oder Kategorien, die Sie nicht mehr synchronisieren möchten. Von nun an werden auf diesem Gerät vorgenommene Änderungen (für diese Kategorien oder Apps) nicht mehr mit Ihren anderen Apple-Geräten synchronisiert.
- Wiederholen Sie die Schritte 1 bis 3 bei Bedarf auf anderen Geräten.



Informationen zum Synchronisieren von App-Daten
Viele der iOS-Apps im App Store verwenden iCloud zum Speichern von Daten. Auf diese Weise können ihre Informationen bei der Installation derselben App problemlos auf allen Geräten synchronisiert werden.
Wenn Ihre Lieblings-App in der oben beschriebenen Liste nicht aufgeführt ist, wenden Sie sich an den Entwickler. Vielleicht werden sie in einem zukünftigen Update die iCloud-Synchronisierung hinzufügen.
Über iCloud Backup
Verwenden Sie iCloud Backup künftig regelmäßig auf allen Apple-Geräten. Mit iCloud Backup können Sie ganz einfach ein neues Gerät einrichten (wie soeben) oder Informationen auf einem vorhandenen Gerät wiederherstellen.
Ihr iPhone oder iPad wird automatisch jede Nacht ausgeführt, wenn Sie es nicht verwenden. Stellen Sie dazu Folgendes sicher:
- Bestätigen Sie, dass iCloud Backup aktiviert ist, indem Sie zu Einstellungen> [Ihr Name]> iCloud> iCloud Backup wechseln . Tippen Sie zum Aktivieren auf den Umschalter.
- Ihr Gerät wird aufgeladen und ist mit einem Wi-Fi-Netzwerk verbunden.
- Der Bildschirm des Geräts muss gesperrt sein, um den Vorgang zu starten.
- Sie haben genug iCloud-Speicher, um eine vollständige Sicherung durchzuführen.
Welche Informationen sichert iCloud?
Standardmäßig werden die folgenden Informationen mit iCloud gesichert:
- Anwendungsdaten
- Apple Watch-Backups
- Geräteeinstellungen
- HomeKit-Konfiguration
- Startbildschirm und App-Organisation
- iMessage-, SMS- und MMS-Nachrichten
- Fotos und Videos auf Ihrem iOS-Gerät
- Kaufhistorie von Apple-Diensten wie Musik, Filmen, Fernsehsendungen, Apps und Büchern
- Klingeltöne
- Visual Voicemail-Passwort (erfordert die SIM-Karte, die während der Sicherung verwendet wurde)
Einige App-Informationen sind bereits in iCloud gespeichert und werden daher auf allen Ihren Geräten synchronisiert. Dies umfasst Kontakte, Kalender, Lesezeichen, E-Mails, Notizen, Sprachnotizen, freigegebene Fotos, iCloud-Fotos, Gesundheitsdaten, Anrufverlauf und Dateien, die Sie in iCloud Drive speichern.
Wir haben gezeigt, wie Sie Google-Kontakte auf iCloud übertragen. So übertragen Sie Google-Kontakte von Android auf iPhone. So übertragen Sie Google-Kontakte von Android auf iPhone. Möchten Sie wissen, wie Sie Kontakte von Android auf iPhone übertragen? Es gibt verschiedene Methoden, um Ihre Kontakte zu synchronisieren. Lesen Sie mehr, wenn Sie noch welche zu diesem Service haben.
Was ist mit der direkten Synchronisierung zwischen Geräten?
Sie fragen sich vielleicht, ob Sie Ihr iPhone und iPad direkt mit Lightning oder USB-C synchronisieren können. Das ist leider nicht möglich.
iOS unterstützt diese Funktionalität nicht, daher müssen Sie iCloud wie hier beschrieben verwenden.
Warum nicht einfach iTunes zum Synchronisieren verwenden?
Wie bereits erwähnt, war das Synchronisieren von Daten zwischen iOS-Geräten nur einmal über iTunes möglich. Die Anwendung dieser Methode ist weiterhin möglich, im besten Fall jedoch umständlich. Sie müssen ein Gerät auf Ihrem Computer sichern und dann das andere Gerät auf demselben Computer wiederherstellen.
Mit dieser Methode können Sie nur bestimmte Dateitypen übertragen. Außerdem dauert der Vorgang länger als die oben genannten Optionen. Aber wir haben uns überlegt, wie Sie Ihr iPhone mit iTunes synchronisieren können. So synchronisieren Sie Ihr iPhone mit iTunes und zurück So synchronisieren Sie Ihr iPhone mit iTunes und zurück iTunes dient dazu, Ihr iPhone zu synchronisieren und Ihre Daten auf Ihrem PC zu sichern. So richten Sie iTunes für die Synchronisierung ein. Lesen Sie mehr, wenn Sie wissen müssen.
Synchronisieren Sie Ihr iPad und iPhone ganz einfach
Zusammenfassend lässt sich sagen, dass das Synchronisieren von Daten zwischen iOS-Geräten dank iCloud zu einem einfachen Vorgang geworden ist. Egal, ob Sie alle Ihre Daten synchronisieren oder Dateien auswählen möchten, der Prozess ist sicher und geschützt. Wenn Sie Probleme haben, lesen Sie unsere iCloud-Anleitung zur Fehlerbehebung, um diese zu beheben.
Und wenn Sie Hilfe beim Organisieren Ihrer iPad-Webinhalte benötigen 4 Möglichkeiten zum Organisieren und Verwalten von Webinhalten auf Ihrem iPad 4 Möglichkeiten zum Organisieren und Verwalten von Webinhalten auf Ihrem iPad Mithilfe dieser wichtigen Tipps und Apps können Sie die Fülle von Informationen auf der Website verwalten Web auf eine organisierte Weise auf Ihrem iPad. Weitere Informationen finden Sie in unserem Artikel.
Erfahren Sie mehr über: Cloud-Backup, iCloud, iPad, iPhone, iPhone-Tipps, drahtlose Synchronisierung.
