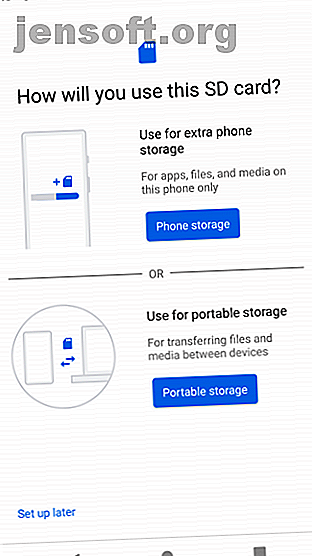
So verschieben Sie Apps auf eine SD-Karte auf Ihrem Android
Werbung
Sie versuchen, eine neue App zu installieren, und die Warnung Nicht genügend Speicherplatz wird angezeigt. All diese Spiele, Fotos und 4K-Videos haben endlich ihren Tribut gefordert.
Wenn Ihr Telefon über einen Speicherkartensteckplatz verfügt, ist die Lösung einfach. Eine microSD-Karte ist eine kostengünstige Möglichkeit, den Speicher Ihres Telefons zu erweitern. Sie können Apps auf eine SD-Karte verschieben, um Speicherplatz freizugeben, anstatt Apps auf Ihrem Android-Gerät zu entfernen.
Wie Sie dies tun, hängt davon ab, welche Android-Version Sie verwenden. Wir werden sie uns alle in diesem Handbuch ansehen.
Verwenden einer SD-Karte unter Android
Bevor Sie beginnen, sollten Sie einige Punkte beachten.
Speicherkarten sind langsamer als der interne Speicher, sodass Sie bei ressourcenintensiveren Apps möglicherweise eine etwas schlechtere Leistung feststellen. Suchen Sie beim Auswählen einer Karte nach der schnellsten und größten Karte, die Ihr Telefon unterstützen kann. Überprüfen Sie anhand der technischen Daten Ihres Telefons, mit welchen Karten es kompatibel ist. So wählen und kaufen Sie die beste SD-Karte für Ihre Anforderungen So wählen und kaufen Sie die beste SD-Karte für Ihre Anforderungen Ihre Bedürfnisse Welche Art von SD-Karte passt zu Ihnen? Schließlich sind nicht alle gleich. Hier sind die Mindestanforderungen, die Sie anstreben sollten, je nach Aktivität oder Bedarf. Weiterlesen . (Stellen Sie sicher, dass Sie wissen, wie man eine gefälschte microSD-Karte erkennt, um nicht betrogen zu werden.)
Es ist nicht möglich, vorinstallierte Apps ohne Rooting zu verschieben, und einige Apps von Drittanbietern unterstützen dies möglicherweise nicht. In älteren Android-Versionen können Sie möglicherweise auch keine Widgets verwenden, die mit Apps verknüpft sind, die Sie auf Ihre Speicherkarte verschoben haben.
Vor diesem Hintergrund wollen wir uns ansehen, wie Apps auf eine SD-Karte verschoben werden.
Verwenden Sie eine SD-Karte als internen Speicher
Android Marshmallow führte Änderungen an der Art und Weise ein, wie Telefone mit Speicherkarten umgehen können. Diese Änderungen wurden in späteren Versionen von Android fortgesetzt.
Sie können jetzt microSD-Karten als internen Speicher einrichten. Anstatt internen und externen Speicher als separate Bereiche zu verwenden, betrachtet Android die Karte als Erweiterung des integrierten Speichers.
Daten und Apps können je nach Bedarf beschrieben werden, und alles geschieht nahtlos. Sie müssen sich also keine Gedanken darüber machen, wo Ihre Apps gespeichert sind.
Sie müssen es zuerst einrichten. Ihre Karte wird dabei gelöscht. Stellen Sie also sicher, dass Sie alle benötigten Daten gesichert haben:
- Legen Sie die Karte in Ihr Telefon ein. Wenn die Benachrichtigung über eine neue SD-Karte angezeigt wird, tippen Sie auf Einrichten .
- Als nächstes müssen Sie auswählen, wie Ihr Telefon die Karte verwenden soll. Wählen Sie unter Android 9 die Option „ Telefonspeicher“ oder bei älteren Versionen „ Als internen Speicher verwenden“ . Alternativ können Sie zu Einstellungen> Speicher wechseln, auf die Karte tippen, auf die Menüschaltfläche tippen und Speichereinstellungen auswählen. Tippen Sie auf Als intern formatieren.
- Tippen Sie im nächsten Bildschirm auf SD-Karte formatieren oder Löschen und Formatieren . Dadurch wird Ihre Karte gelöscht.
- Unter Android 9 haben Sie die Möglichkeit, Ihre Inhalte - einschließlich Apps - auf die Karte zu verschieben. Es zeigt Ihnen auch, wie viel Platz Sie sparen werden. Klicken Sie auf Inhalt verschieben, um den Vorgang abzuschließen.



Diese Funktion heißt Adoptable Storage und erfordert, dass Sie Ihre Karte dauerhaft in Ihrem Telefon aufbewahren. Die Karte ist auch verschlüsselt, sodass Sie sie nicht in ein anderes Gerät stecken können, um die Daten zu kopieren.
Der große Nachteil von anpassbarem Speicher ist, dass einige Hersteller sich dafür entscheiden, ihn nicht anzubieten. So unterscheidet sich Android je nach Hardwarehersteller So unterscheidet sich Android je nach Hardwarehersteller Nicht alle Android-Geräte sind gleich. Sehen Sie mit unserem umfassenden Leitfaden, wie Sie sich von der Masse abheben. Lesen Sie mehr auf ihren Geräten. Wenn Sie es nicht haben, müssen Sie Ihre Apps weiterhin manuell auf Ihre SD-Karte verschieben.
So verschieben Sie Apps auf eine SD-Karte in Android 9.0 Pie
Wenn Ihr Telefon keinen akzeptablen Speicher unterstützt, können Sie Apps schnell und einfach manuell auf eine SD-Karte in Android Pie übertragen. Denken Sie daran, dass Sie dies nicht für jede App und überhaupt nicht für die vorinstallierten Apps tun können.
- Gehen Sie zu Einstellungen> Apps & Benachrichtigungen> App-Informationen .
- Suchen Sie die App, die Sie verschieben möchten, in der Liste und tippen Sie darauf.
- Wählen Sie Speicher . Wenn die App das Verschieben auf eine Karte unterstützt, wird hier eine Schaltfläche mit der Bezeichnung Ändern angezeigt . Tippen Sie darauf.
- Wählen Sie die SD-Karte im Dialogfeld Speicher ändern . Daraufhin wird ein Bestätigungsbildschirm angezeigt. Tippen Sie auf Verschieben, um zu beginnen.



Wiederholen Sie die obigen Schritte, um die App wieder in den internen Speicher zu verschieben, und wählen Sie im letzten Schritt Interner freigegebener Speicher aus. Sie sollten dies immer tun, wenn Sie Ihre Speicherkarte austauschen oder entfernen möchten.
So verschieben Sie Apps auf eine SD-Karte unter Android 8.0 Oreo
Der Vorgang zum Verschieben einer App auf die SD-Karte unter Android 8 ist im Grunde der gleiche wie bei Android 9:
- Gehen Sie zu Einstellungen> Apps & Benachrichtigungen> App-Informationen .
- Scrollen Sie nach unten, um die App zu finden, die Sie auf die Karte verschieben möchten, und tippen Sie darauf.
- Wählen Sie Speicher . Wenn die App das Verschieben auf eine Karte unterstützt, wird ein Abschnitt mit der Bezeichnung Verwendeter Speicher angezeigt . Klicken Sie auf die Schaltfläche Ändern .
- Wählen Sie die Karte aus, auf die Sie die App verschieben möchten, und klicken Sie dann auf Verschieben .
So verschieben Sie Apps auf eine SD-Karte unter Android 7.0 Nougat
Sie können Apps unter Android 7.0 Nougat über Einstellungen auf eine Speicherkarte verschieben. Sie können jedoch nicht alle Apps verschieben, und wenn sie dies nicht unterstützen, wird in Schritt 3 die Schaltfläche Ändern nicht angezeigt.
- Gehen Sie zu Einstellungen> Apps .
- Suchen Sie die App, die Sie auf Ihre microSD-Karte verschieben möchten, und tippen Sie darauf.
- Gehen Sie zu Speicher> Ändern und wählen Sie Ihre Karte aus der angezeigten Eingabeaufforderung aus.
- Tippen Sie auf Verschieben, um den Vorgang abzuschließen.



Abhängig von der Größe der App kann es einige Momente dauern, bis der Vorgang abgeschlossen ist (insbesondere bei großen Spielen). Berühren Sie das Telefon also erst, wenn der Vorgang abgeschlossen ist. Wiederholen Sie die Schritte, um die App zurückzusetzen, und wählen Sie in Schritt 3 Interner freigegebener Speicher aus.
So verschieben Sie Apps auf eine SD-Karte unter Android 6.0 Marshmallow
Das Verschieben von Apps auf eine microSD-Karte funktioniert bei Marshmallow genauso wie bei Nougat.
- Gehen Sie zu Einstellungen> Apps und tippen Sie auf die gewünschte App.
- Tippen Sie auf Speicher> Ändern und wählen Sie die Karte aus, wenn Sie dazu aufgefordert werden.
- Klicken Sie auf Verschieben, um den Vorgang abzuschließen.
So verschieben Sie Apps auf eine SD-Karte auf Android 5.0 Lollipop
Lollipop unterstützt Speicherkarten weniger zuverlässig als spätere Versionen von Android. Sie können Apps jedoch immer noch aus den Einstellungen heraus verschieben .
Sie haben nur eine begrenzte Auswahl an Apps, die Sie auf Ihrem externen Speicher ablegen können. Dies hängt vom Entwickler ab, der die Option unterstützt. Die gesamte App wird auch nicht auf die Karte verschoben - nur ein Teil davon.
Sie können sehen, welche Apps sich auf Ihrer Karte befinden, indem Sie auf dem App- Bildschirm zur rechten Registerkarte mit der Bezeichnung Auf SD-Karte wischen. Auf diese Weise können Sie leicht feststellen, ob Sie in Zukunft zurückkehren möchten.
So verschieben Sie Apps:
- Gehen Sie zu Einstellungen> Apps und tippen Sie auf die App, die Sie auf Ihre SD-Karte verschieben möchten.
- Tippen Sie anschließend im Bereich Speicher auf Auf SD-Karte verschieben . Die Schaltfläche ist ausgegraut, während sich die App bewegt. Stören Sie also erst, wenn Sie fertig sind.
- Wenn die Option Auf SD-Karte verschieben nicht verfügbar ist, kann die App nicht verschoben werden.



Sobald dies erledigt ist, wird der Speicherbereich aktualisiert, um anzuzeigen, wie viel der App jetzt auf der Karte gespeichert ist (und wie viel sich noch im internen Speicher befindet). Auf der Schaltfläche "Verschieben" wird nun "In Telefon verschieben" oder "In Gerätespeicher verschieben" angezeigt . Wenn Sie darauf tippen, können Sie die App von der Karte entfernen.
So verschieben Sie Apps auf eine SD-Karte unter Android 4.x und früher
Die Unterstützung für microSD-Karten war in allen Android 4.x-Versionen (einschließlich KitKat, Jelly Bean und Ice Cream Sandwich) extrem eingeschränkt. Stock Android unterstützte die Möglichkeit, Apps überhaupt auf eine externe Karte zu verschieben, nicht, da Google offensichtlich beabsichtigte, die Karten vollständig auslaufen zu lassen. Einige Hersteller haben sich jedoch dafür entschieden, die Funktion in ihre eigenen Versionen des Betriebssystems aufzunehmen.
Wenn Ihr älteres Gerät dies unterstützt, ist der Vorgang unkompliziert:
- Gehen Sie zu Einstellungen> Apps .
- Suchen Sie anschließend die App, die Sie auf die Karte verschieben möchten, und tippen Sie darauf.
- Wählen Sie Auf SD-Karte verschieben . Wenn diese Schaltfläche nicht verfügbar ist, können Sie die App nicht verschieben (oder Ihr Telefon unterstützt dies nicht).



In dem unwahrscheinlichen Fall, dass Sie immer noch ein Android 2.x-Gerät verwenden, stimmen diese Schritte in etwa mit denen überein, auf die Sie stoßen werden. Startbildschirm-Widgets werden in diesen alten Versionen nicht unterstützt. Sie müssen eine App im internen Speicher behalten, wenn Sie ein Widget verwenden möchten.
Wenn Sie die Option nicht auf Ihrem Telefon haben, müssen Sie eine Drittanbieter-App suchen.
So verschieben Sie Apps mit Link2SD auf eine SD-Karte
Wenn Ihr Telefon das Verschieben von Apps auf die SD-Karte nicht unterstützt oder Sie eine App verschieben möchten, die dies nicht einzeln unterstützt, gibt es einige Drittanbieter-Apps, die Ihnen helfen können. Apps2SD ist eine beliebte Option, ebenso wie FolderMount. Beide erfordern ein gerootetes Android-Handy. Die vollständige Anleitung zum Rooting Ihres Android-Handys oder -Tablets. Die vollständige Anleitung zum Rooting Ihres Android-Handys oder -Tablets. Sie möchten also Ihr Android-Gerät rooten? Hier ist alles, was Sie wissen müssen. Weiterlesen .
Wir werden uns eine andere Option ansehen, Link2SD, die sowohl Root- als auch Nicht-Root-Funktionen bietet. Sie können damit Apps in großen Mengen auf Ihre Karte verschieben, Apps, die dies normalerweise nicht zulassen, erzwingen und Datenordner für größere Apps und Spiele auf Ihren externen Speicher verschieben.



Starten Sie zunächst die App und erteilen Sie Root-Berechtigungen, wenn Ihr Telefon gerootet ist. Tippen Sie anschließend auf die App, die Sie verschieben möchten, und wählen Sie eine Option aus:
- Verbindung zur SD-Karte. Dies erfordert root und verschiebt die gesamte App und ihre Daten auf Ihre Karte.
- Auf die SD Karte verschieben. Dies erfordert kein Root-Verzeichnis und funktioniert nur, wenn Ihr Telefon das Verschieben von Apps auf externen Speicher unterstützt. Wenn Sie root haben, können Sie auch Apps erzwingen, die es sonst nicht unterstützen.
- Verbindung zur SD-Karte (Daten und Cache). Verschiebt Datendateien und erfordert root.
Um mehrere Apps gleichzeitig zu verschieben, tippen Sie oben rechts auf die Menüschaltfläche und wählen Sie Mehrfachauswahl . Tippen Sie nun auf alle Apps, die Sie verschieben möchten, drücken Sie erneut die Menütaste und wählen Sie entweder Mit SD-Karte verknüpfen oder Auf SD-Karte verschieben . Dies sind die gleichen Optionen wie oben beschrieben.
Link2SD ist kostenlos, mit einem kostenpflichtigen Upgrade. Es funktioniert auf Android 2.3 und höher.
Download: Link2SD (Kostenlos) | Link2SD Plus (2 US-Dollar)
Der beste Weg, Apps auf eine SD-Karte auf Android zu verschieben
Die beste Möglichkeit, Apps auf Ihrer SD-Karte zu installieren, hängt davon ab, welche Android-Version Sie verwenden, ob der Hersteller Ihres Telefons alle Funktionen implementiert hat und welche App Sie verschieben möchten.
In Summe:
- Bei Telefonen, die einen akzeptablen Speicher unterstützen, ist dies die beste Wahl. Sie müssen Ihre Karte nicht mehr manuell verwalten.
- Für Telefone, die das manuelle Verschieben von Apps auf die Karte unterstützen, ist diese Methode am besten und saubersten.
- Wenn Ihr Telefon dies nicht unterstützt oder wenn Sie spezielle Anforderungen haben, sollten Sie das Rooten und Verwenden von Link2SD in Erwägung ziehen.
- Übersehen Sie nicht die gelegentlichen Nachteile der Verwendung einer SD-Karte unter Android 6 Gründe, warum Sie möglicherweise keine SD-Karten mit Android-Telefonen verwenden möchten 6 Gründe, warum Sie möglicherweise keine SD-Karten mit Android-Telefonen verwenden möchten Möglicherweise denken Sie, dass Sie eine SD-Karte verwenden Unter Android werden all Ihre Speicherprobleme behoben, aber Sie sollten über diese schwerwiegenden Nachteile Bescheid wissen. Weiterlesen .
Wenn Ihre Apps zu viel Speicherplatz beanspruchen, können Sie auch die neuen Android Go-Apps verwenden. Sie sind nicht nur kleiner und nehmen weniger Platz ein, sondern laufen auch auf älteren oder weniger leistungsstarken Handys schneller.
Sie könnten auch in Betracht ziehen, die Cache-Partition zu löschen und Daten auf Ihrem Android-Gerät zu löschen. So löschen Sie die Cache-Partition und Daten auf Android-Geräten Sie können Daten und den Cache auf App-Basis auf Android-Basis löschen, aber was heißt das genau? Und wann sollten Sie jeweils verwenden? Lesen Sie mehr für mehr Platz.
Erfahren Sie mehr über: Android-Tipps, Speicher.

